Export from Console
Export
- Click Export
 from the Search screen in console.
from the Search screen in console.
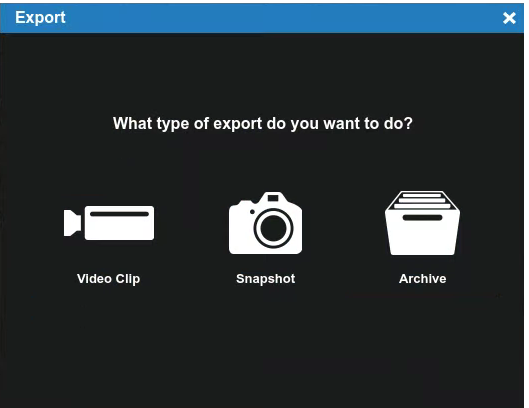
- Choose:
Video Clip - Export a duration of recorded video from Search to an external media source.
Snapshot - Export a single image from Search.
Archive - Export as a file that can be opened in the Archive Viewer.
Export a Video Clip
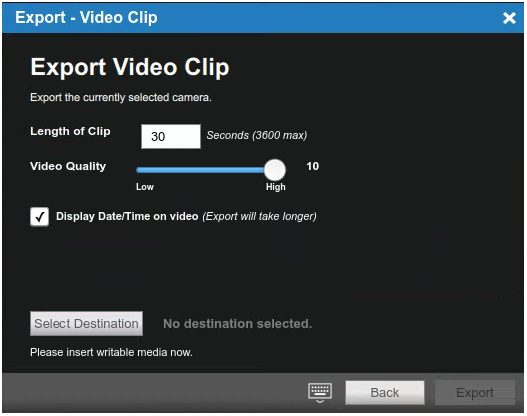
- Enter Length of Clip in seconds (3000 max).
- Adjust the Video Quality (from Low to High; 1 -10).
- Check to Display Date/Time on video (Export will take longer).
- Select Destination (requires writable media).
- Click Export.
NOTE: Recorders connected to an OWS (OpenEye Web Services) account can export video clips as MP4s to OWS.
Export a Snapshot
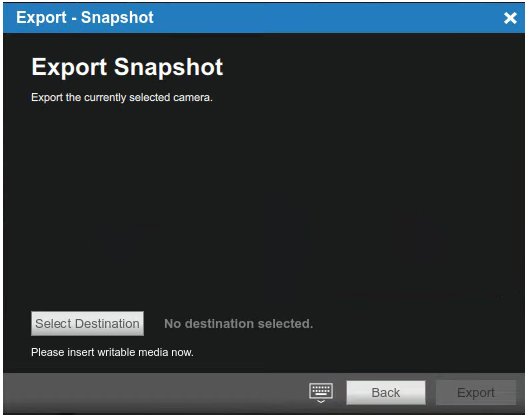
- Select Destination (requires writable media).
- Click Export.
Export Archive
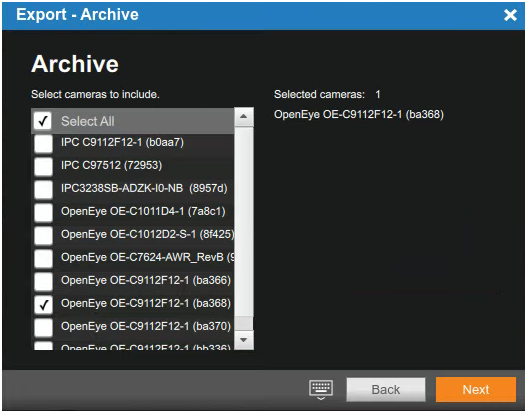
- Select the recorded video from a camera or cameras to Archive.
NOTE: Select All to Archive recorded videos from all cameras connected to the recorder.
- Click Next.
- Select Date / Time and Duration.
- Click Next.
- Select Destination (requires writable media) and enter a Filename.
- Click Export.
NOTE: Export from console is available on Linux appliances only.
