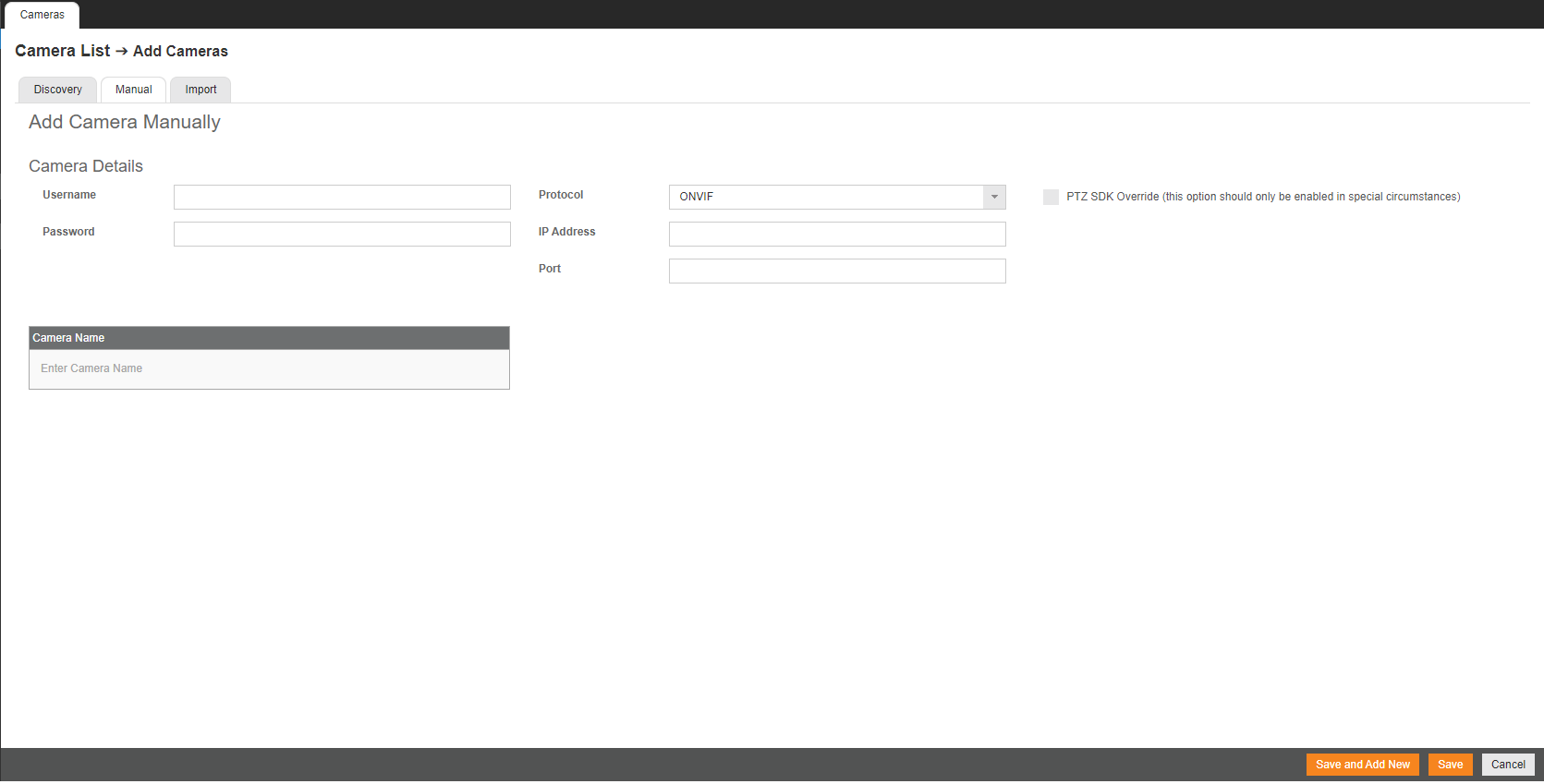MM-Series Cloud Managed Server Quick Start Guide - Discontinued
This guide will assist you with the initial setup of your cloud-managed appliance and recording software. This guide includes hardware setup, software setup, and connecting your appliance to the Web Services Portal.
OE-MM Quick Start Guide Hardcopy
Click the link if you need to download the original hardcopy of the OE-MM QSG.
Getting Started
-
Connect the network cable intended for remote connections to the Client Network Port.
NOTE: The Cameras Network Port is intended for use with a dedicated camera network.
- Connect the supplied mouse using a USB port.
- Connect a monitor.
- Plug the supplied power cord into the recorder and connect it to a power source.
See Setup Wizard for logging into the server software and connecting to OpenEye Web Services (OWS).
After completing the Setup Wizard, and logging in to OWS, see Registering a Recorder to an OWS Account to connect the recorder to OWS.
MM Back Panel
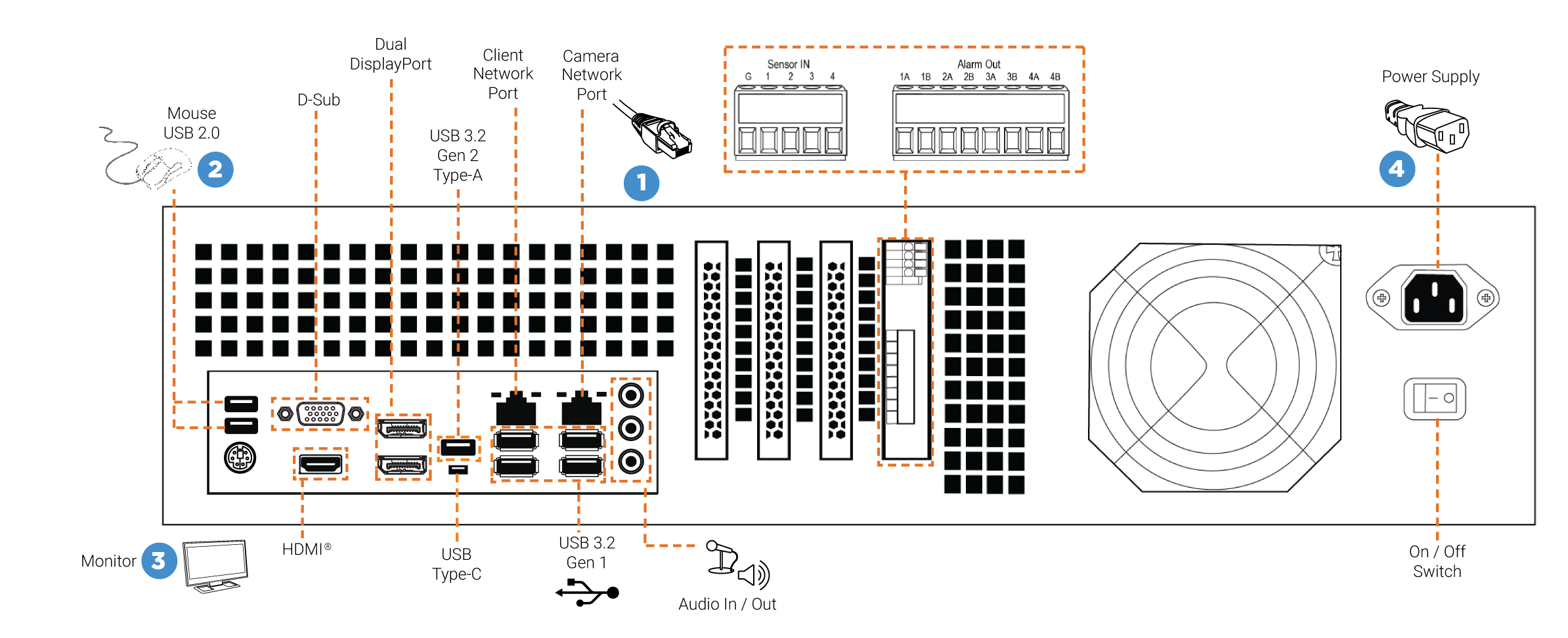
Sensor / Relay Card (Optional)
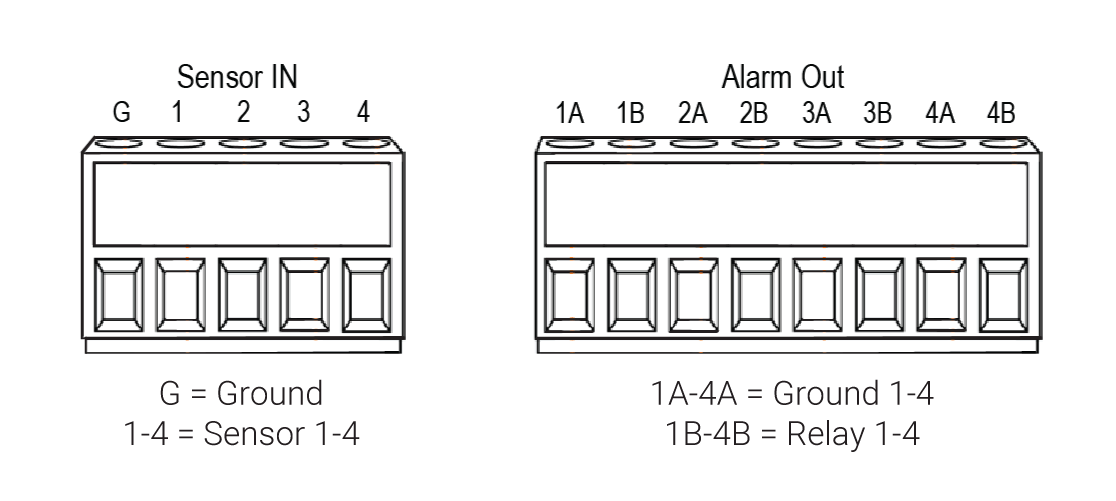
Camera Management
Adding Cameras Through the Camera Network Port
Adding Cameras Manually
Network Settings
| Remote Communication Port | 80 (8888 used if 80 is blocked) |
| Client Network Port IP Address | DHCP |
| Camera Network Port (External Switch) | 192.168.51.1 / 255.255.255.0 (Gateway and DNS blank) |
Best Practices
- This product must be powered only from the type of power source indicated on the label. If uncertain of the type of power supply to the building, consult product dealer or local power company.
- This equipment must be connected to a properly grounded outlet.
CAUTION: Risk of explosion if battery is replaced by an incorrect type. Dispose of used batteries according to the instructions.
Maintenance must be performed by qualified personnel only.
Related Links