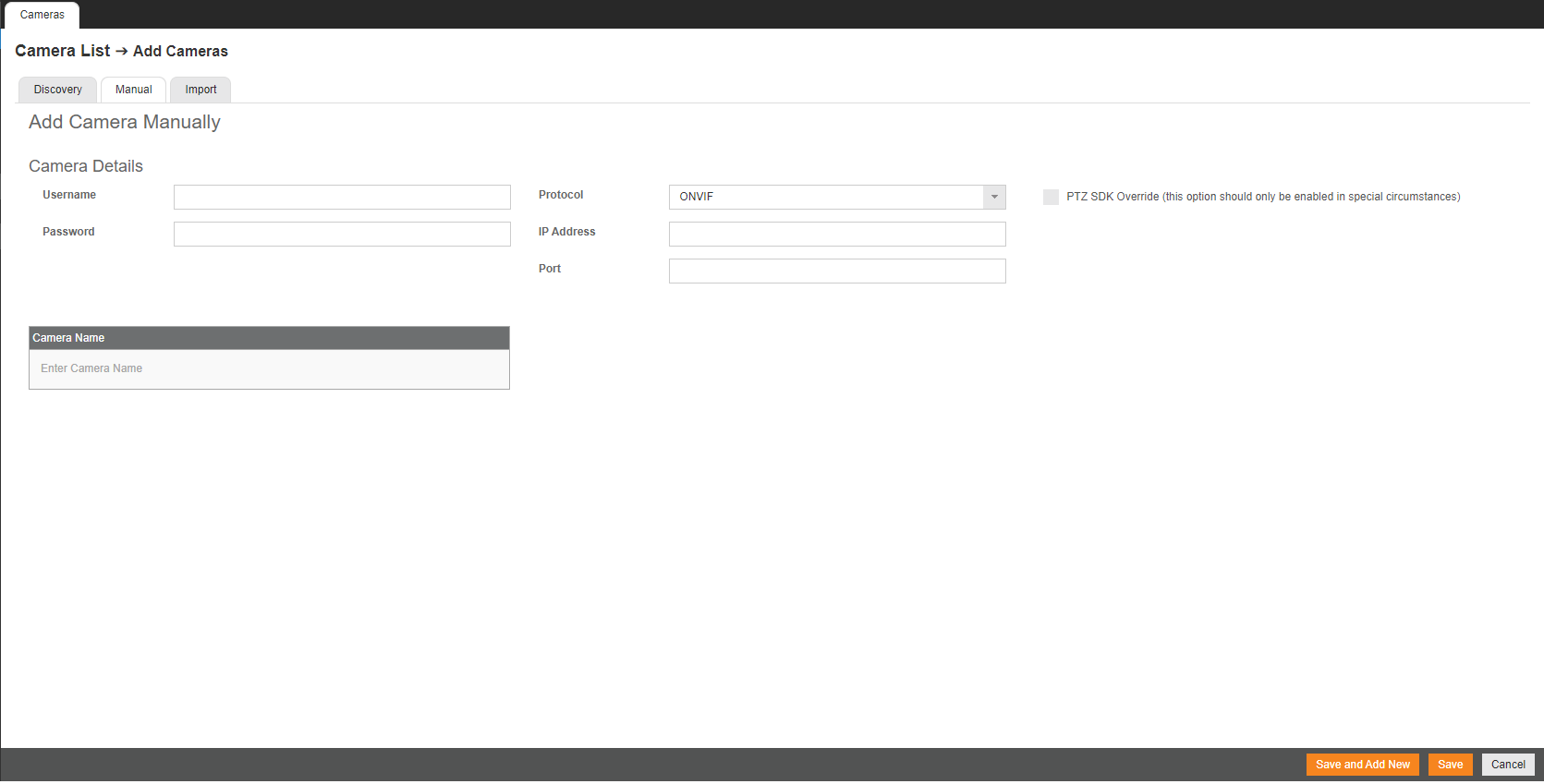MK-Series Gen 2 Cloud Managed Server Quick Start Guide - Discontinued
This guide will assist you with the initial setup of your cloud-managed server and recording software. This guide includes hardware setup, software setup, and connecting your appliance to the Web Services Portal.
OE-MK Quick Start Guide Hardcopy
Click the link if you need to download the original hardcopy of the OE-MK QSG included with the boxed contents.
Getting Started
- Connect the network cable intended for remote connections to the Client Network Port.
NOTE: The Camera Network Port is intended for use with a dedicated camera network.
- Connect the supplied mouse using a USB port.
- Connect a monitor.
- Plug the supplied power cord into the recorder and connect it to a power source.
See Setup Wizard for logging into the server software and connecting to OpenEye Web Services (OWS).
After completing the Setup Wizard, and logging in to OWS, see Registering a Recorder to an OWS Account to connect the recorder to OWS.
MK Back Panel
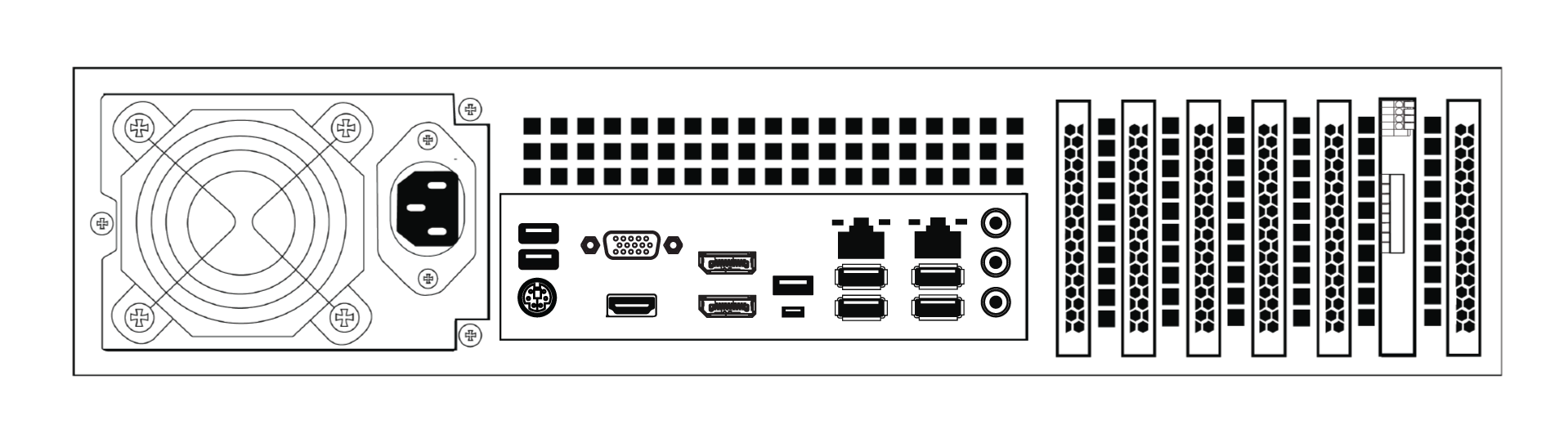
Rear I/O Connections
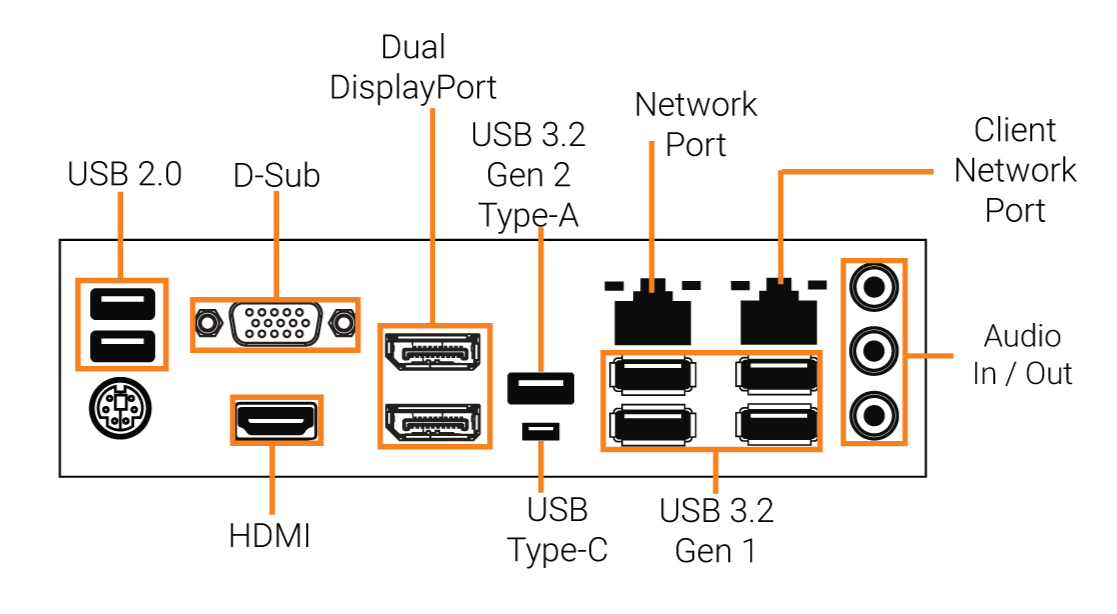
Sensor / Relay (Optional)
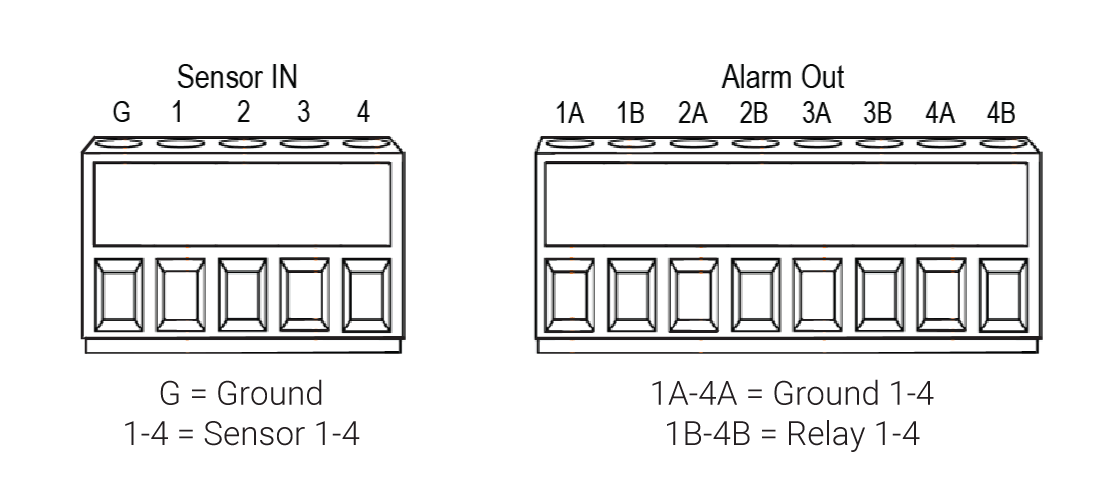
Adding Cameras Through the Camera Network Port
Adding Cameras Manually
Network Settings
| Remote Communication Port | 80 (8888 used if 80 is blocked) |
| Client Network Port IP Address | DHCP |
| Camera Network Port (External Switch) | 192.168.51.1 / 255.255.255.0 (Gateway and DNS blank) |