Macros
NOTE: Macros are not compatible with OpenEye cloud cameras and requires a recorder or NVR for functionality.
Macros
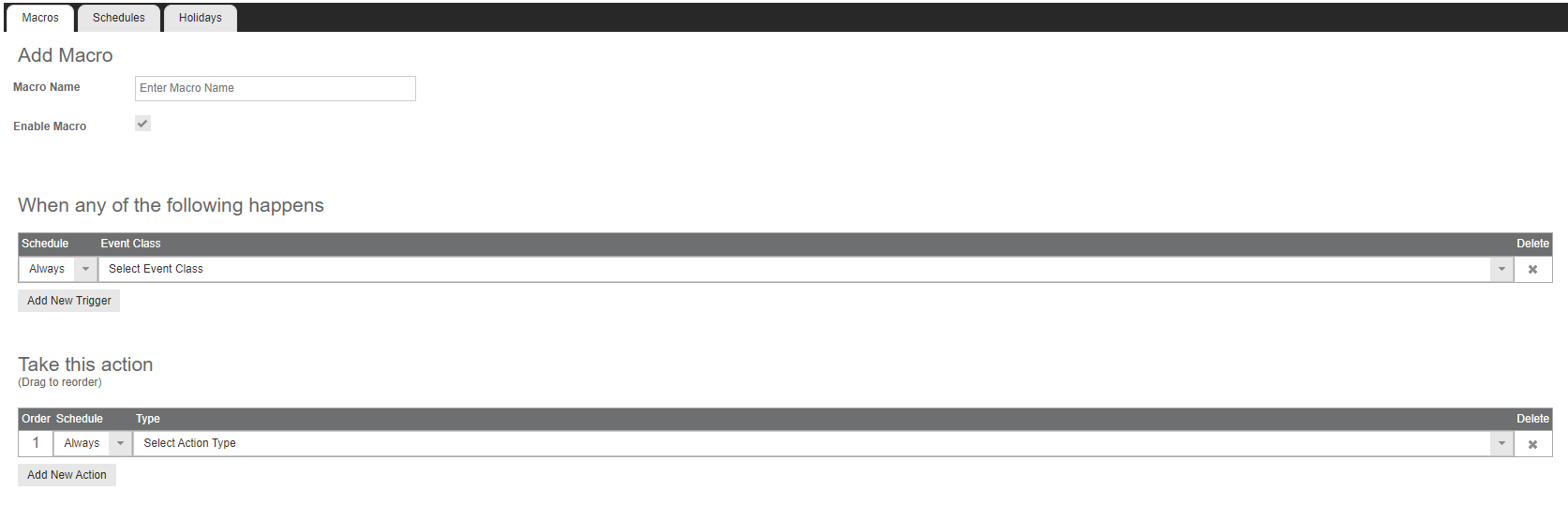
Add a Macro
1. Click Add A Macro.
2. Enter the macro name in the Macro Name field.
3. Check the Enable Macro box.
4. Select the appropriate schedule when a trigger is in effect using the Schedule dropdown menu.
5. Select the appropriate Event Class using the Select Event Class dropdown menu.
6. Select the appropriate Event Type in the Event Type dropdown menu. This will appear based on the selected event class chosen in step 5.
7. Select the Source device in the Source dropdown menu.
NOTE: Multiple triggers can be set by clicking the Add New Trigger button.
Setting Up an Action for a Previously Created Macro
1. Select the desired schedule in which this action should happen using the Schedule dropdown menu.
2. Select the action type using the Type dropdown menu.
3. Select the command for the action using the Command dropdown menu.
4. Select target object using the Target Object dropdown menu.
5. Select the duration of the action using the Duration dropdown menu.
6. If an additional action is added, they will happen in Order. Drag and drop the actions to reorder for priority.
7. Click Save to complete macro setup.
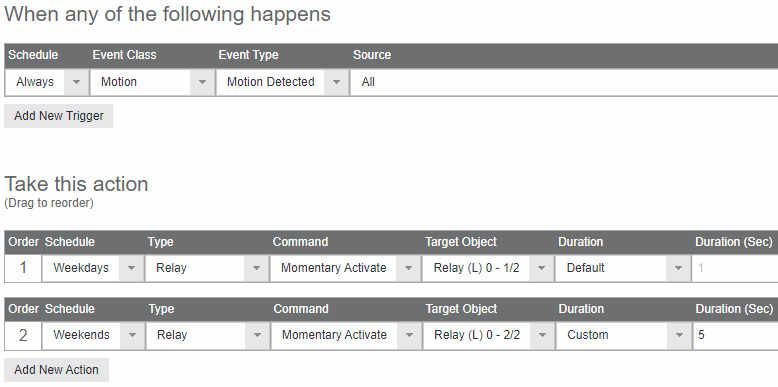
Schedules
Set a schedule to enable Macros on specific days and times.

Add a Schedule
1. Click the Add a Schedule button.
2. Type the name of the schedule in the Schedule Name field.
3. Select the Start Time and End Time on the desired days or click the copy button to copy a time range from a previous day.
4. When finished click Save.
NOTE: Always, Never, Weekdays, and Weekends are default schedules and cannot be edited.
Holidays
Set a schedule to disable Macros on specific days.
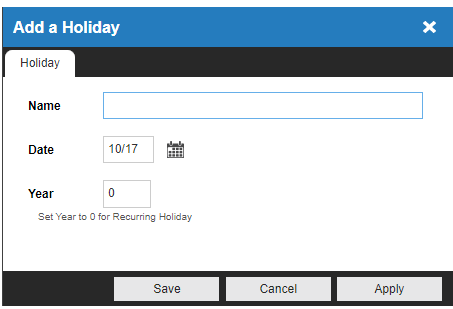
Add a Holiday
1. Click the Add a Holiday button.
2. Type the name of the Holiday in the Name field.
3. Select the date from the calendar using the calendar tool or type in the Date field.
4. Type the year of the holiday in the Year field or leave the setting at 0 for recurring holiday.
5. Click Save to save the holiday.
