SightLogix Integration Instructions
Sightsensor HD Configuration
Adding a SightLogix SightSensor HD Camera to OpenEye Web Services
OpenEye Web Services (OWS) automatically detects installed cameras, but a camera has to first be associated with a recorder in order to send alerts.
To add an installed SightSensor HD camera to a recorder via OWS:
- Log in to OWS: https://ows.openeye.net/login#
- In Web Connect, click Connect, and select an available Direct or Standard connection from the dropdown.

- In Setup,
 go to General Configuration > Cameras.
go to General Configuration > Cameras. - Select Add Cameras.
- Check the box next to the SightLogix camera on the list of available cameras and click Add Selected Cameras.

- The SightLogix camera will be available in the camera menu in the Live screen.
NOTE: Cameras can also be added manually by selecting Manually Add a Camera. Username, Password, Protocol, IP Address, Port and Camera Name are required to manually add a camera to the list.
Enabling Camera Side Motion Detection
Configure the SightLogix camera in the OWS Camera Setup page:
- Click on the SightLogix camera from the camera list.
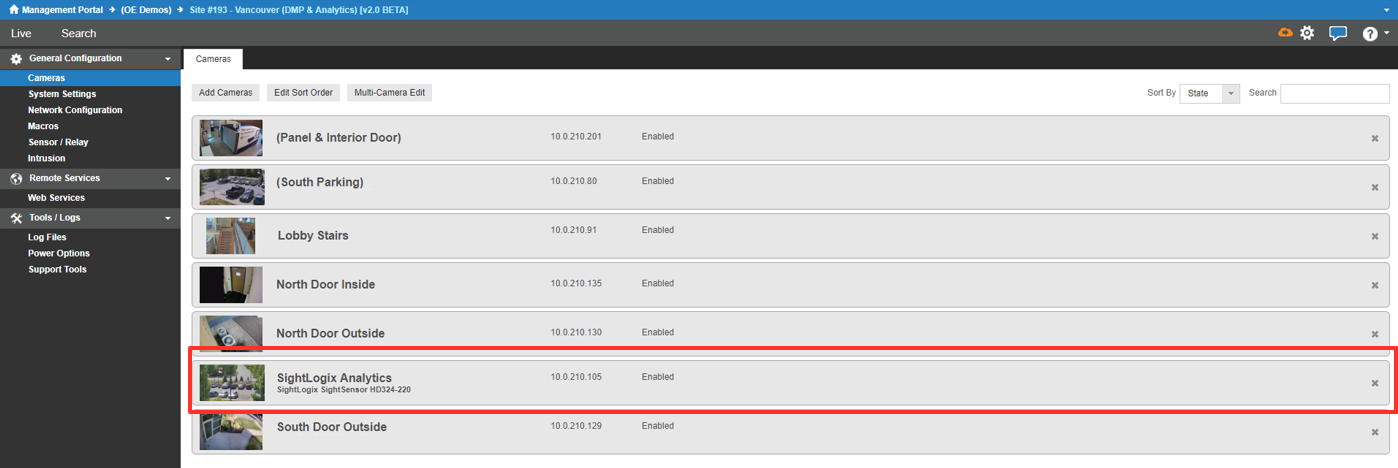
- Click on the Analytics tab and check the box for General Analytics.
NOTE: Record on event detection will be selected by default under SETUP.

- Click Save.
NOTE: You can use OWS to connect directly to a SightLogix camera by using CameraLink. This is accessible in the Analytics tab by clicking CAMERA, or the Image Settings tab by clicking Connect Directly to Camera. In the General tab, you can connect directly by clicking on the IP Address.
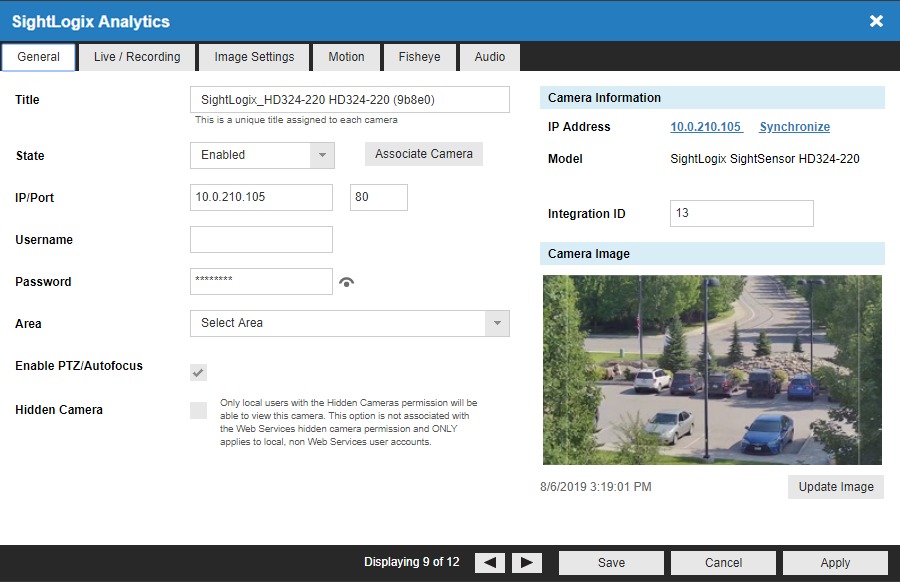
Configure Advanced Motion and Object Detection
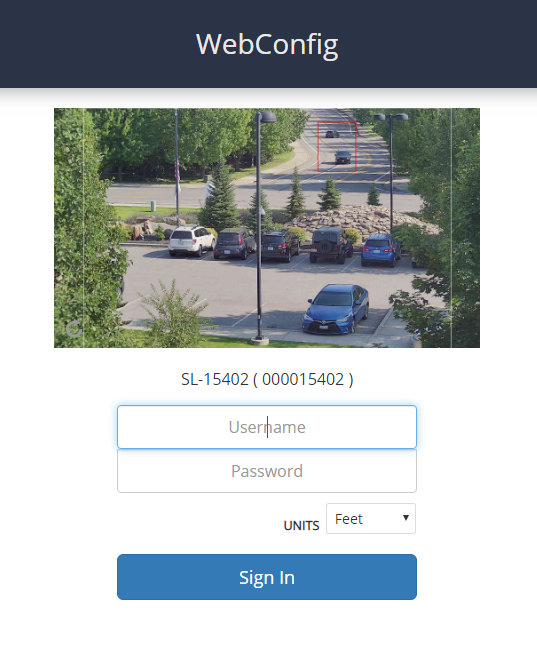
To configure advanced motion and object detection, log in to the SightLogix camera:
- Enter your SightLogix Username and Password and click Sign In.
- Select Policy from the left-hand menu.
- From the Zones tab in the Policy menu, select Add Zone.

NOTE: A default Alarm rule for human detection line is automatically created and listed in the table, and a zone overlay box covers the entire image.
- Adjust the zone size using the drag points in the corners of the zone overlay.
- View added policies in the Rules tab to customize and review.
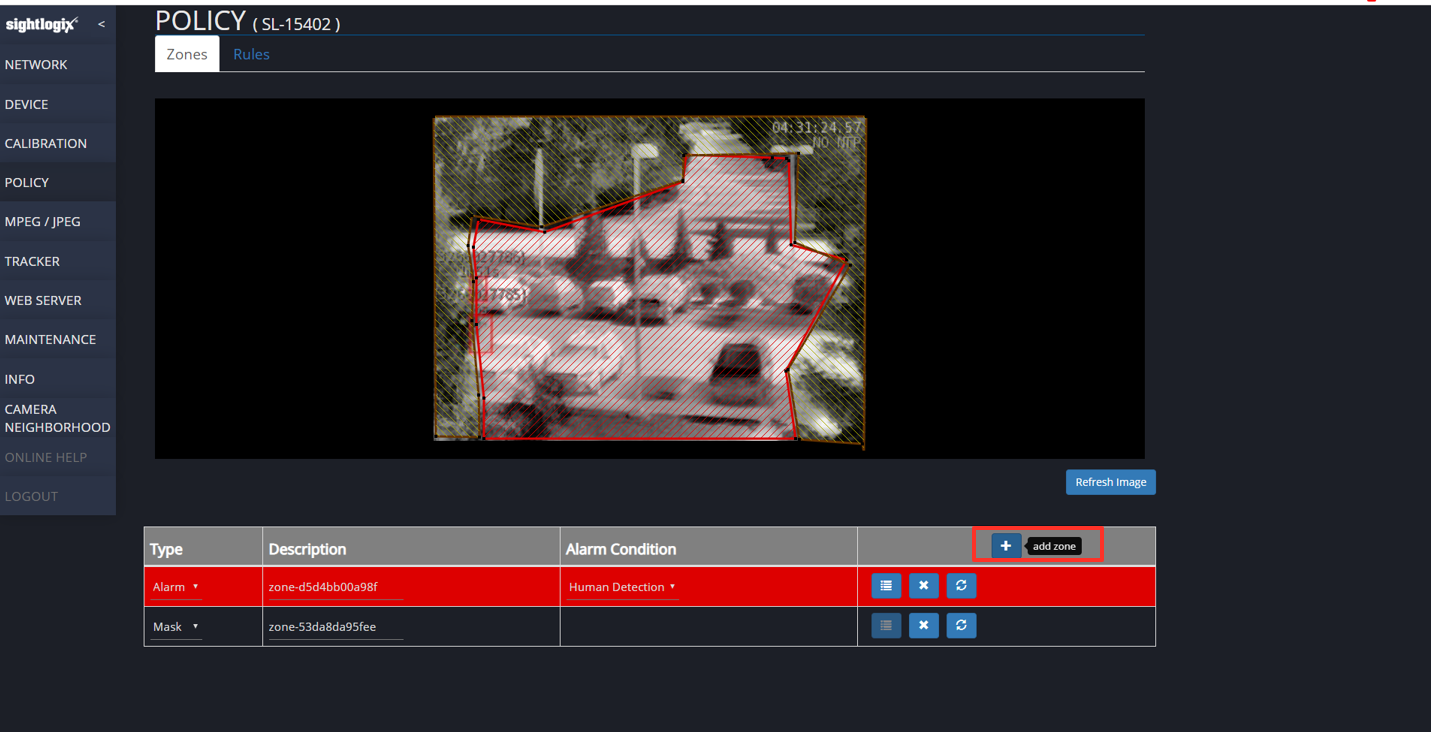
NOTE: The Calibration page parameters must be set prior to setting any Policy page parameters.
NOTE: For more information on creating zone, refer to the SightLogix Webconfig Installation Guide: https://portal.sightlogix.com/help/webconfig-docs
Configure OWS Alert Rules for SightLogix Events
An alert rule must be associated with a detection zone. Alert rules are configured in OWS.
Defining an Alert Rule: Motion Alerts or Sensor Alerts
Play and Export SightLogix Video Events
Access Alerts from the Customer Page
Alerts can be accessed from the customer account page.

- From the Alerts tab, select Alert History.
- Click on Show Filters.
- Use the Alert Rule filter to view alert rules linked to the SightLogix camera.
- Click Apply.
- Click View to see the alert details.

View and Export Video

- Click on the video image to view the Video Player screen at the time of the event.
- In the Video Player, select Export to export the video to the OWS cloud or to a local machine.












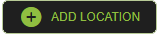

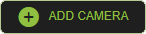
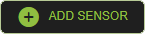


 after adding a device or location to go directly to the corresponding device or location.
after adding a device or location to go directly to the corresponding device or location. 




