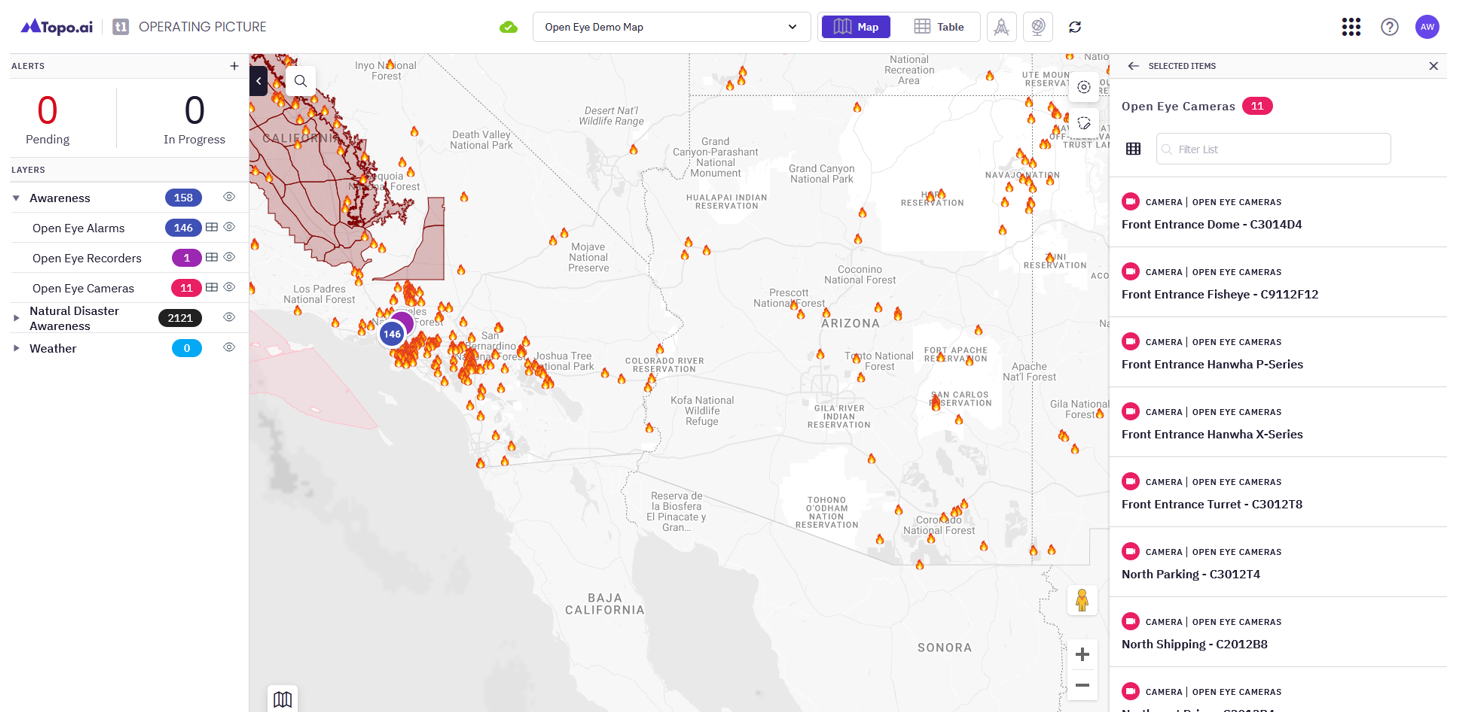Topo.ai Integration Instructions
Enable HTTPS Alert Integration in your OWS account
Go to Integrations in the End User Portal.
- Choose Alert Feed and click Next.
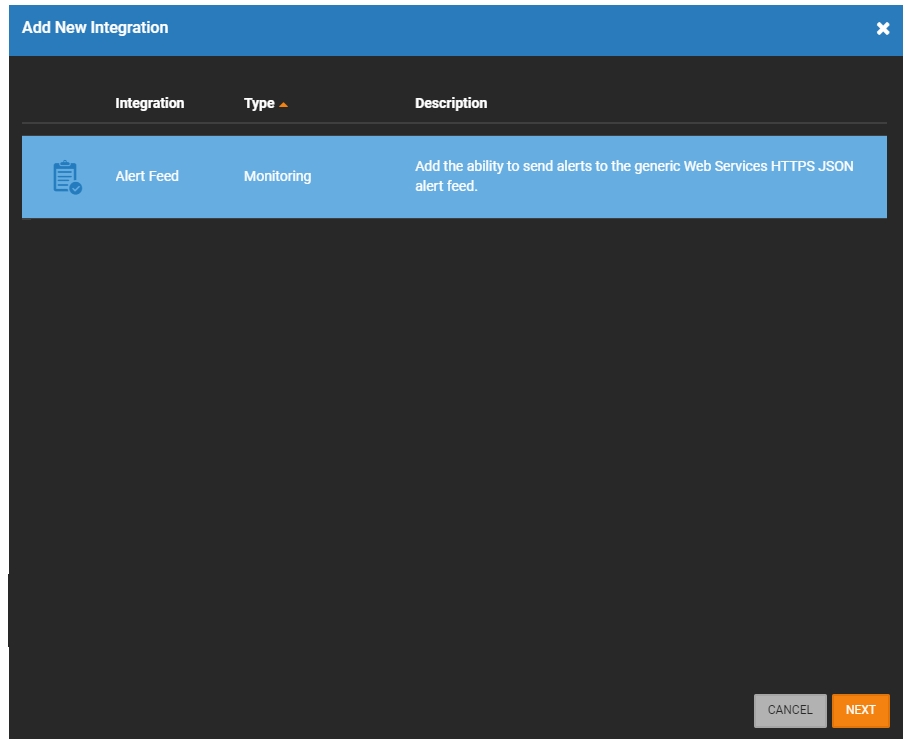
- Verify Enable Alert Feed integration is checked.
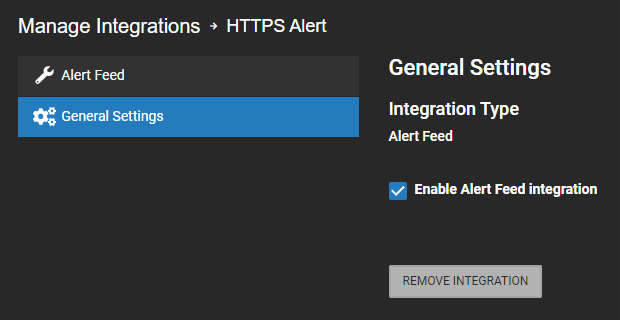
- Click Alert Feed.
- Click Generate New Token.
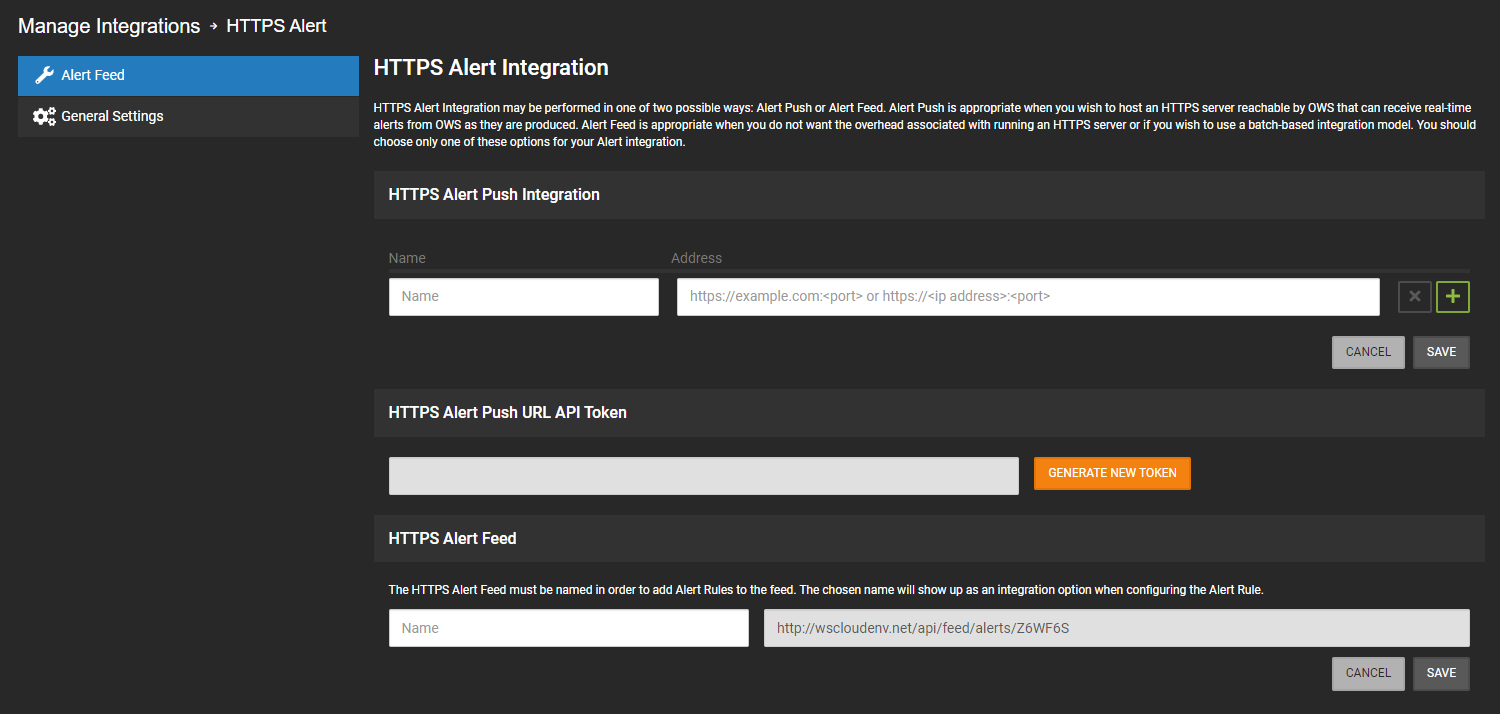
- Leave this page open while you configure Topo.AI. You will need to enter the HTTPS Alert Push URL API Token in Topo.ai.
NOTE: Generating a new token will prevent the previous token from functioning. Click Generate New Code to continue.
Configure an OpenEye Alarms Pipeline within Topo.ai
- Log in to your Topo.ai Account.
- Click the Navigator icon
 in the upper right.
in the upper right. - Click Pipelines.
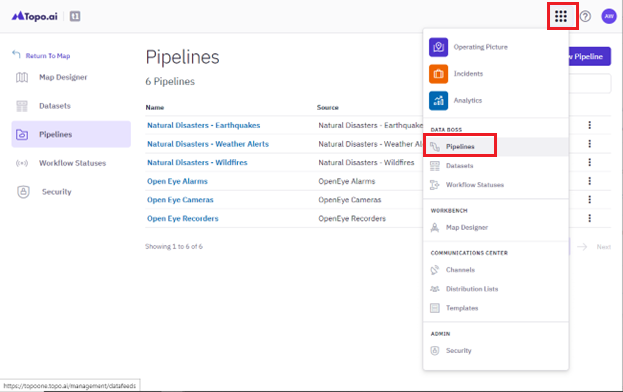
- Click New Pipeline.
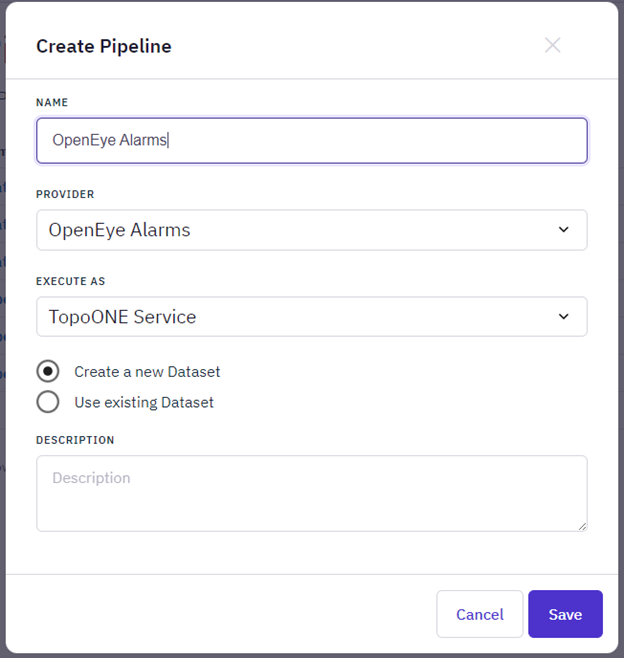
- Enter a Name for the Pipeline.
- Select OpenEye Alarms in the Provider dropdown.
- Select TopoONE Service in the Execute As dropdown.
- Select Create a new Dataset.
- Click Save.
NOTE: A Description isn't necessary, but can be used to provide more information about the Pipeline.
- Enter the login information into the Username and Password fields for an OWS account that has permissions to log in to the desired recorder and get video via a web browser.
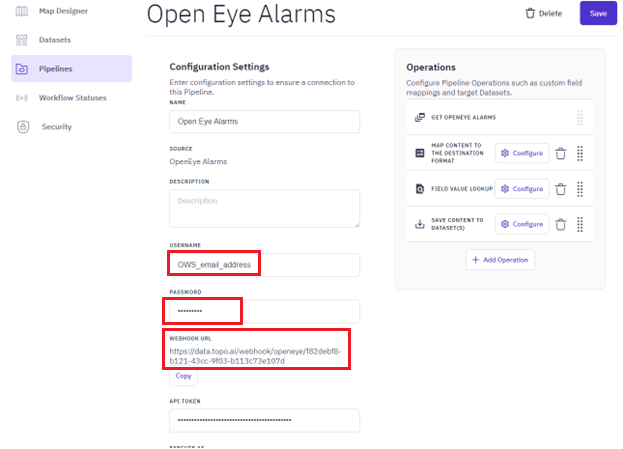
- Enter the HTTPS Alert Push URL API token from OWS into the API Token field.
- Record the Webhook URL. You will need to enter the Webhook URL in OWS.
- Click Save.
- Click the Is Active? button for the newly created Pipeline.
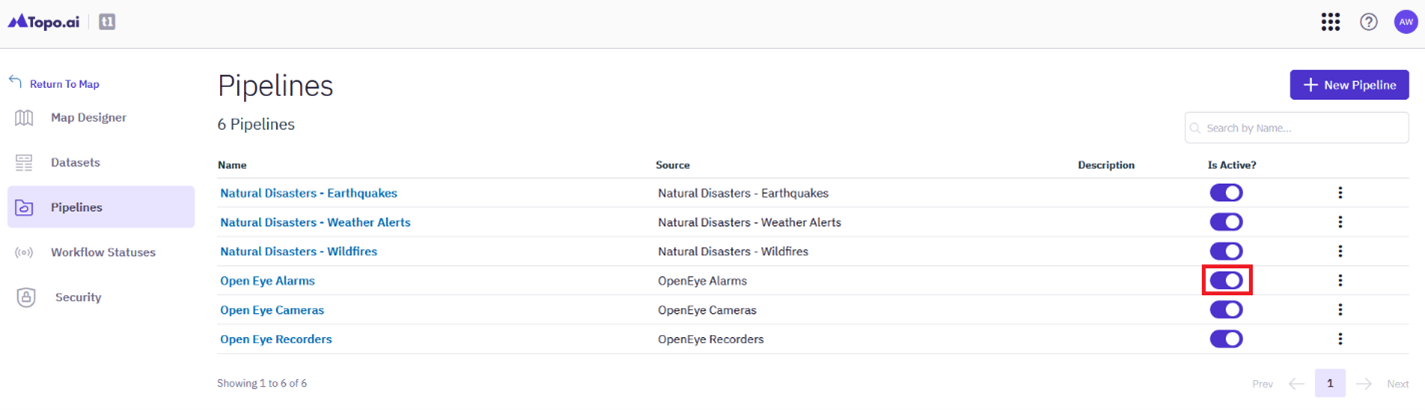
- Return to the HTTPS Alert Integration settings in your OWS Account.
- Enter a name into the Name field.
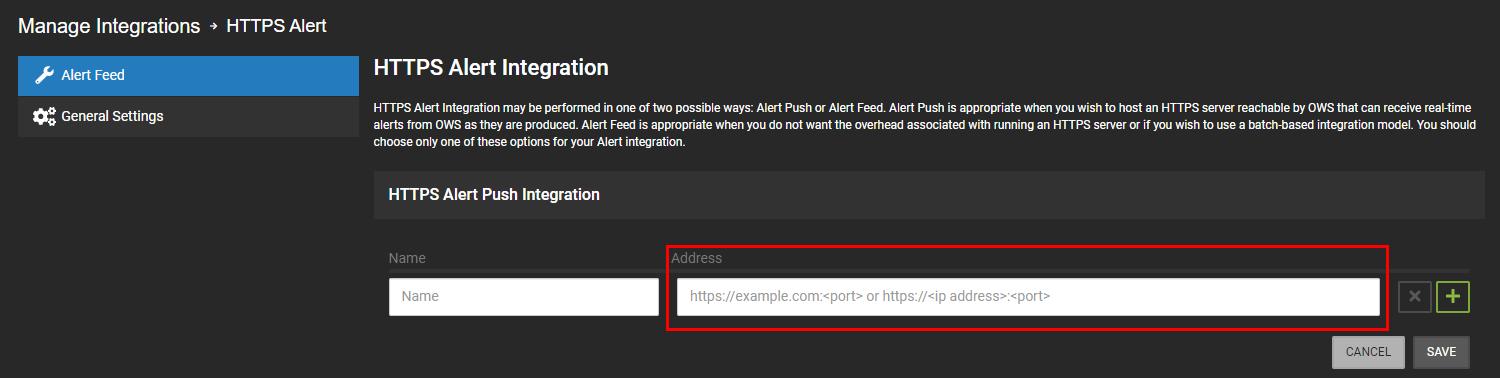
- Enter the Webhook URL from the Topo Pipeline into the Address field.
- Click Save.
Configuring an Alert to be sent to Topo.ai
Go to Integrations in the End User Portal.
- Select an event type you want to send to Topo.ai.
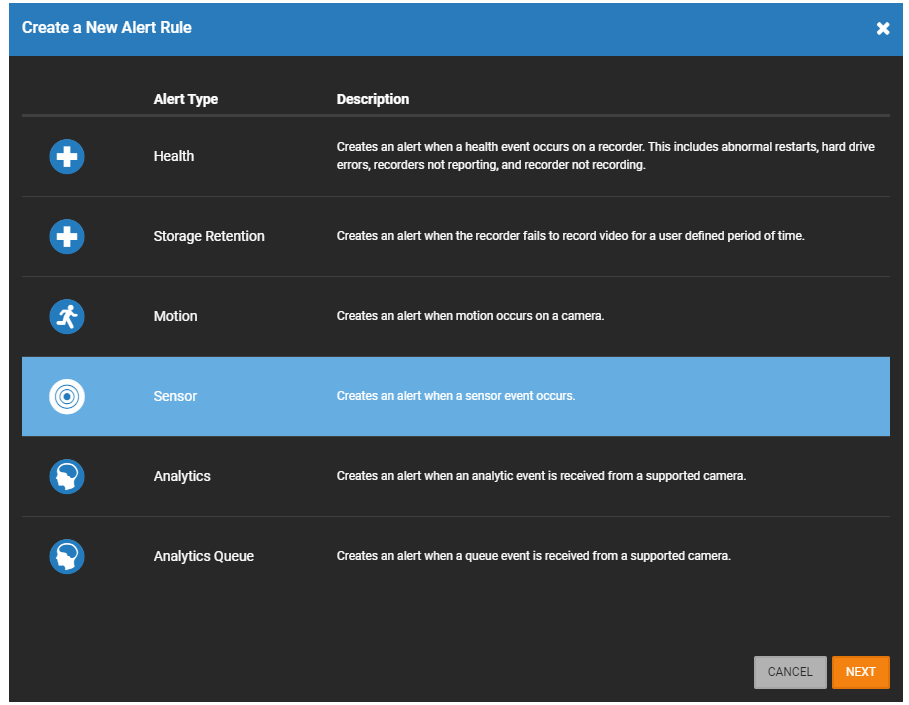
- Enter a Name and Description.
- Click Create.
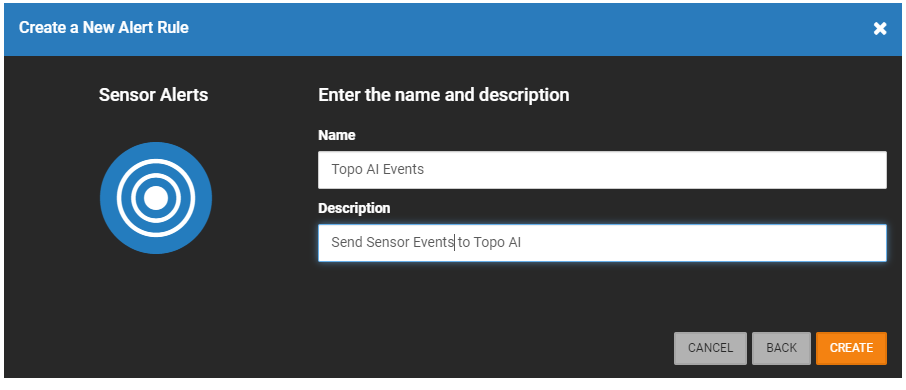
- In Rule Definition, under Take This Action, check the option with the name you created in the HTTPS Alert Push Integration.
- Configure the rest of the alert.
- Click Save.
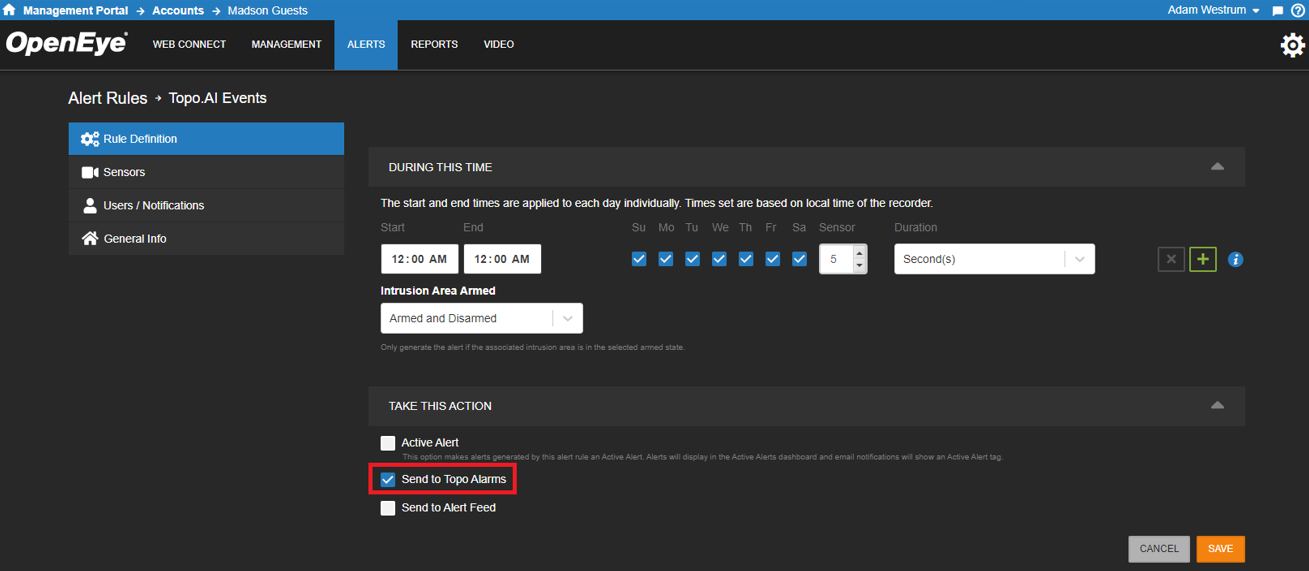
Adding an OpenEye Recorder to Topo.ai
- Log in to your Topo.ai account.
- Click the Navigation icon
 in the upper right.
in the upper right. - Click Pipelines.
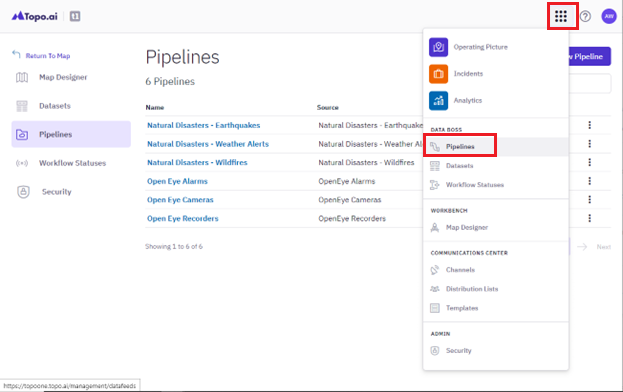
- Click New Pipeline.
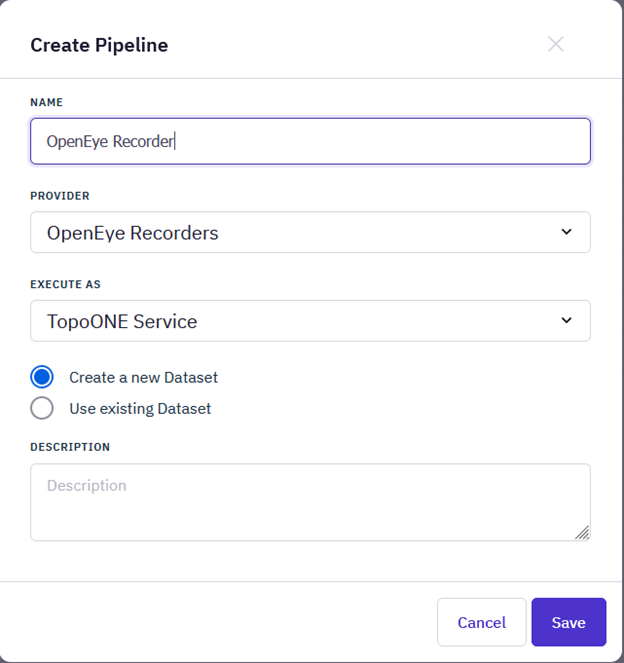
- Enter a Name.
- Select OpenEye Recorders in the Provider dropdown.
- Select TopoONE Service in the Execute As dropdown.
- Select Create a New Dataset.
- Click Save.
NOTE: A Description isn't necessary, but can be used to provide more information about the Pipeline.
- Enter the login information into the Username and Password fields for an OWS account that has permissions to log in to the desired recorder and get video via a web browser.
- Click Save.
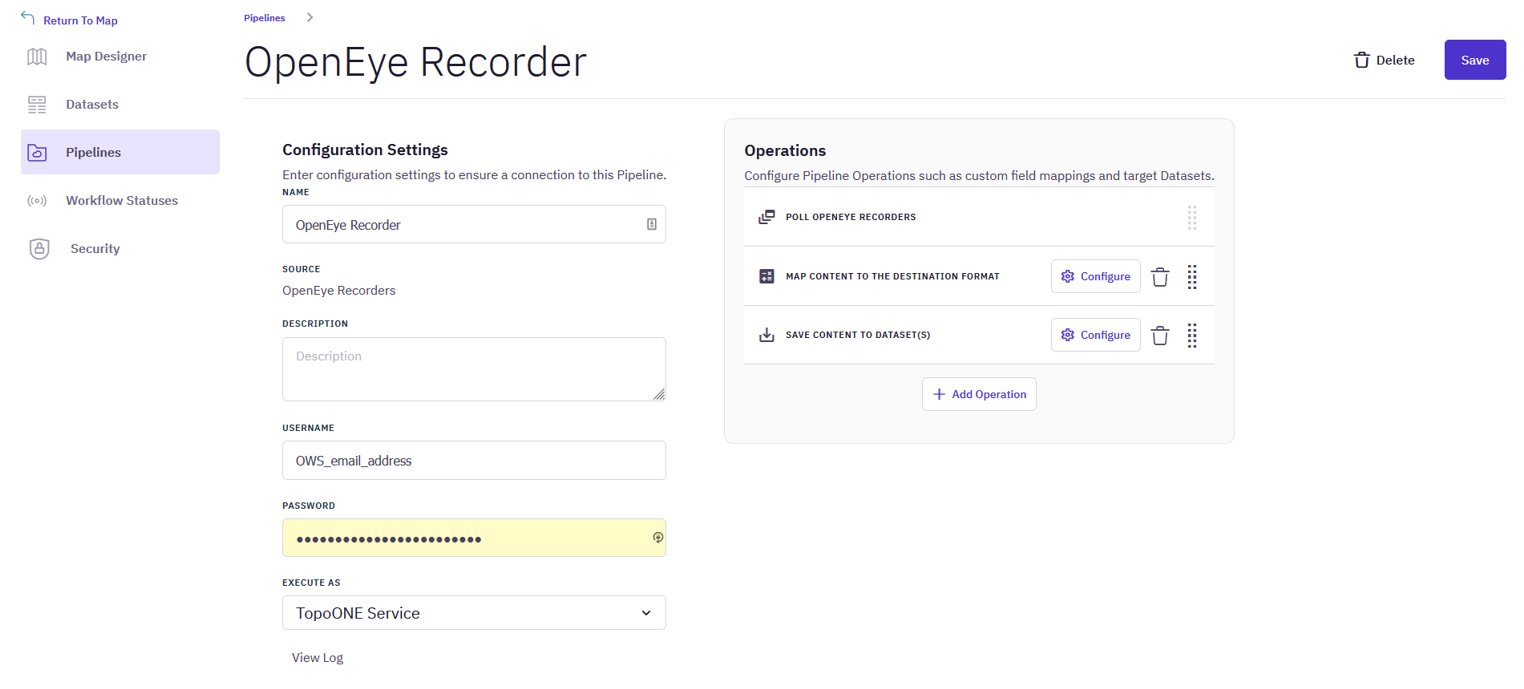
- Click the Is Active? option on the newly created Pipeline.
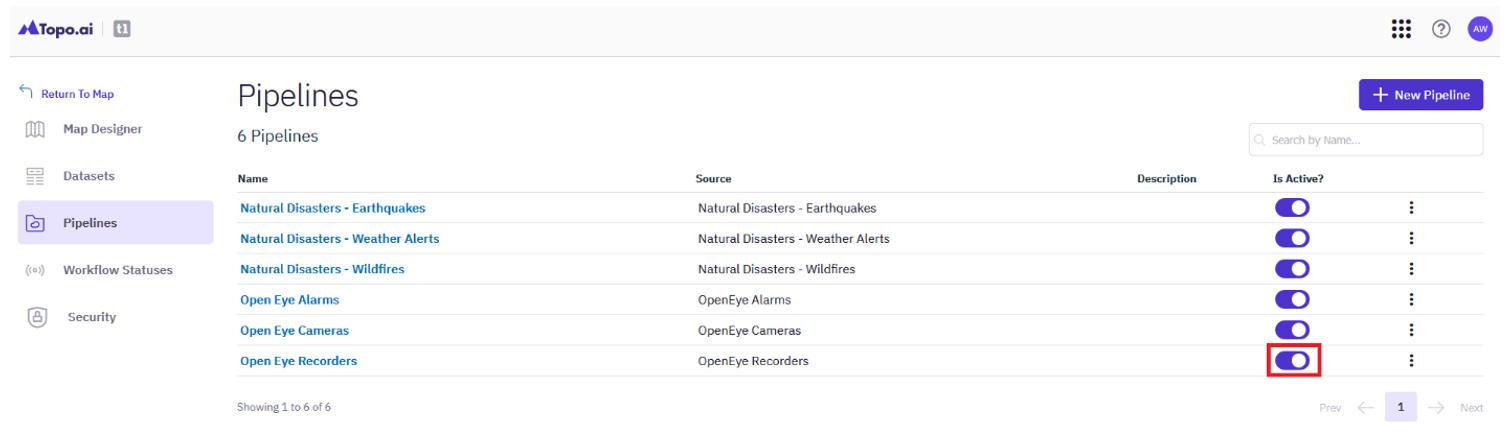
- A list of recorders that the user has permissions to will now show in the Operating Picture.
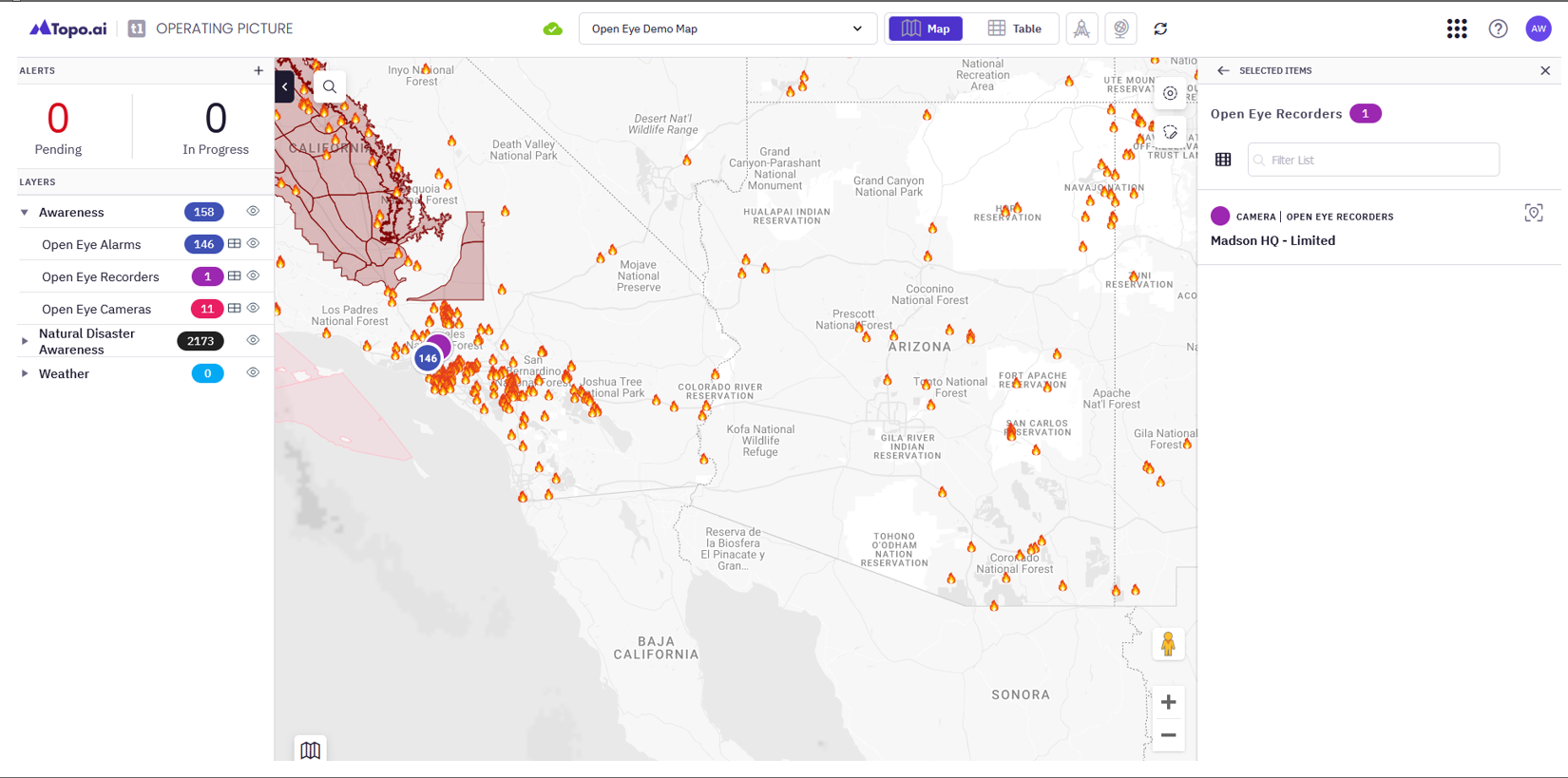
Adding Cameras to Topo.ai
- Log in to your Topo.ai account.
- Click the Navigator icon
 in the upper right.
in the upper right. - Click Pipelines.
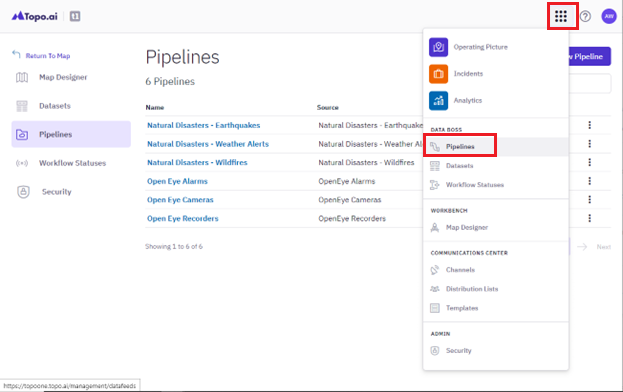
- Click New Pipeline.
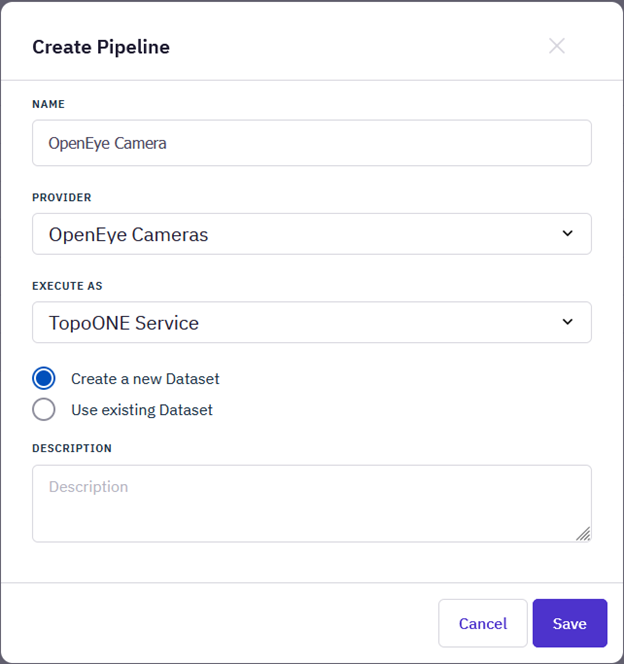
- Enter a Name.
- Select OpenEye Cameras in the Provider dropdown.
- Select TopoONE Service in the Execute As dropdown.
- Select Create a new Dataset.
- Click Save.
NOTE: A Description isn't necessary, but can be used to provide more information about the Pipeline.
- Enter the login information into the Username and Password fields for an OWS account that has permissions to log in to the recorder and get video via a web browser for the desired cameras.
- Click Save.
- Click the Is Active? option on the newly created Pipeline.
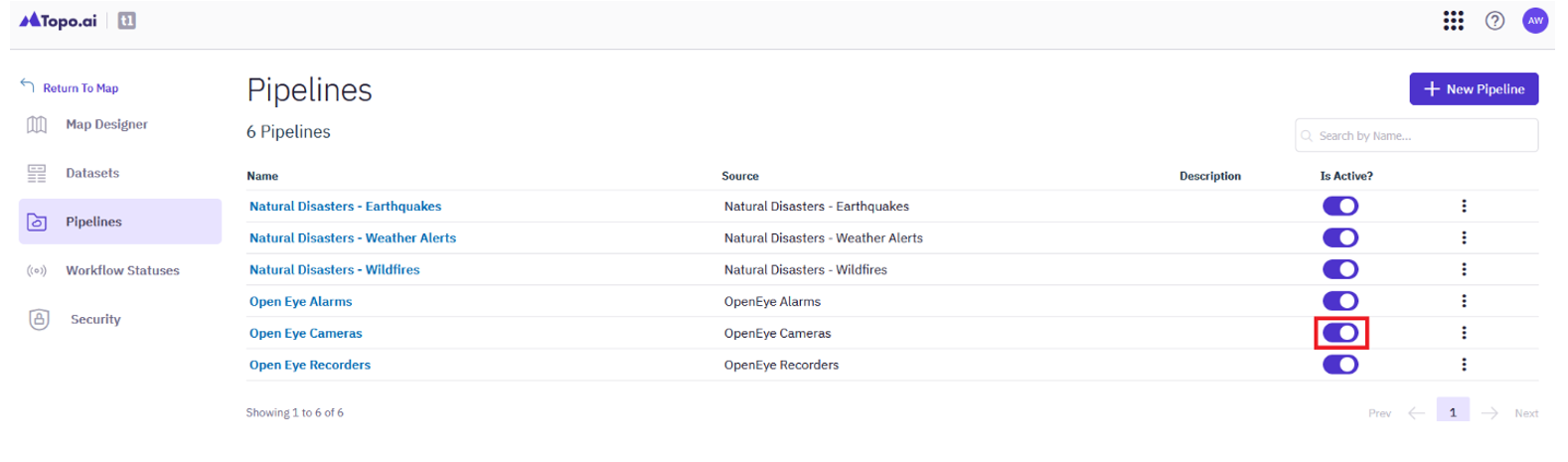
- A list of cameras that the user has access to will now show as available on your Operating Picture map.