Bold Manitou Integration Instructions
Enable Bold Manitou in OWS
- Choose Bold Manitou and click Next.
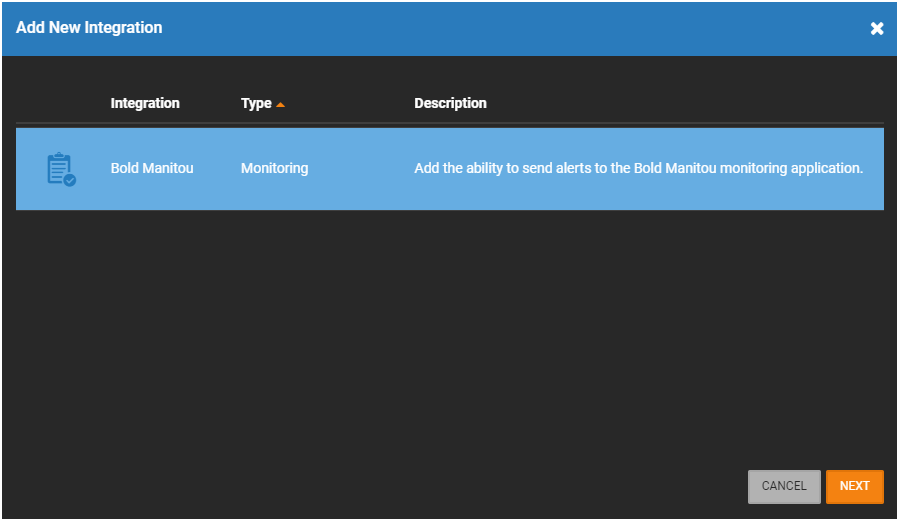
- The bold Manitou Integration will be added to the Manage Integrations list.

- Click Edit to enable or diable the Bold Manitou Integration in General Settings.
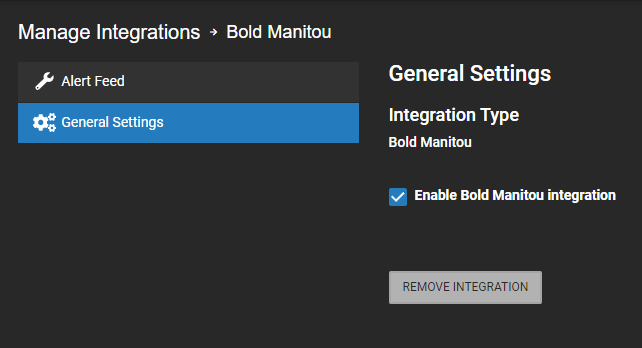
- Select Alert Feed for the Bold Manitou Alert Feed URL.

NOTE: To add the alert feed to Bold, you need to edit the OpenEye.config in the IntegrationGatewayDrivers folder on the Bold server. You would edit the <hostaddress> line to add the URL https://restapi-ex.gp4f.com/api/bold/alerts/(CPID)
Adding a Camera to Bold Manitou
- Log in to Manitou as a BoldNet user.
- Select the desired site.
- Click Systems.
- Click Event Monitoring.
- Click 1 - Main.
- Click Devices.
- Click + icon in Devices list.
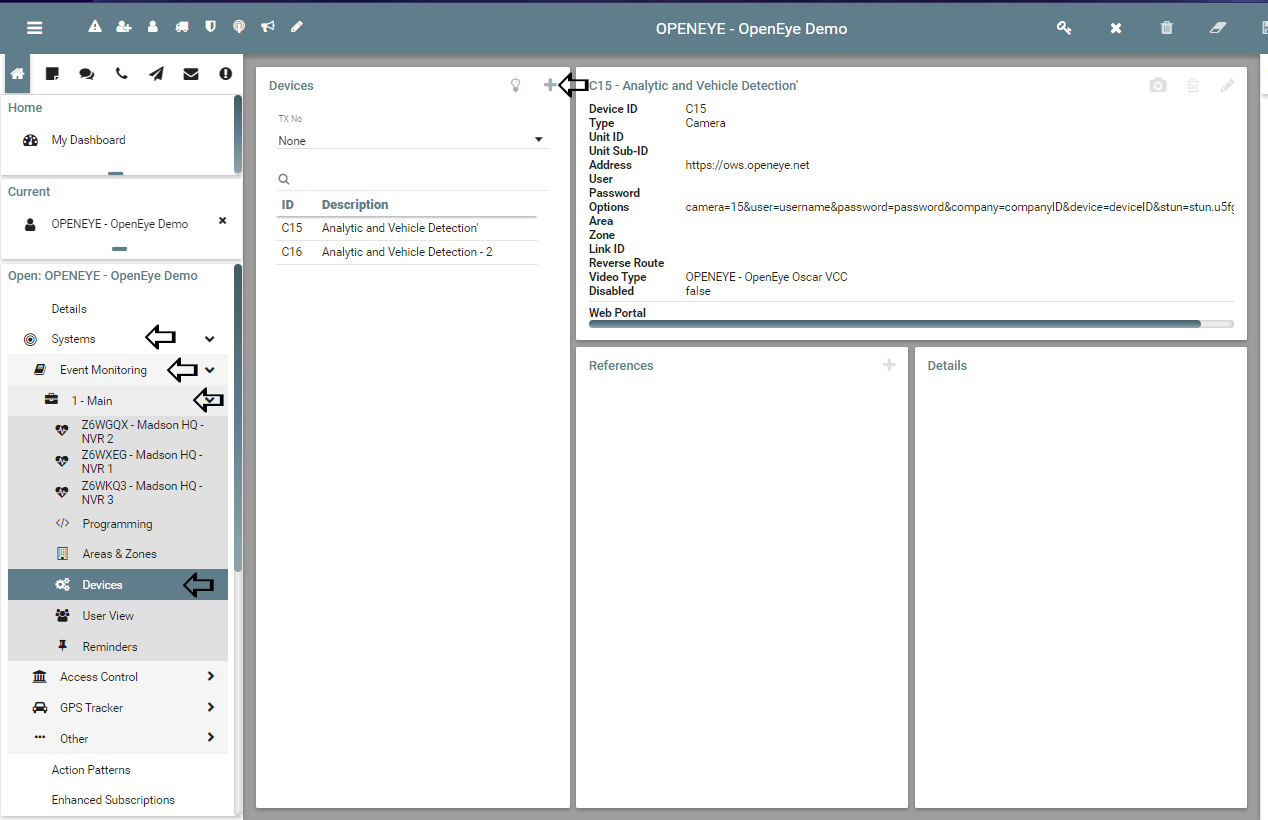
- In Device ID field, enter any desired ID.
- In Type field, choose Camera.
- In Description field, enter desired Description.
- In Zone and Area fields, select an option.
- In Address field, enter: ‘https://ows.openeye.net’
- In Video Type field, choose ‘OPENEYE - OpenEye Oscar VCC’
- In Options field, enter: ‘camera=’integration_ID’&user=’ows_login_user’&password=’ows_password’&company=’ows_company_id’&device=’ows_device_id’&stun=stun.u5fgb.com’
- Click Done.
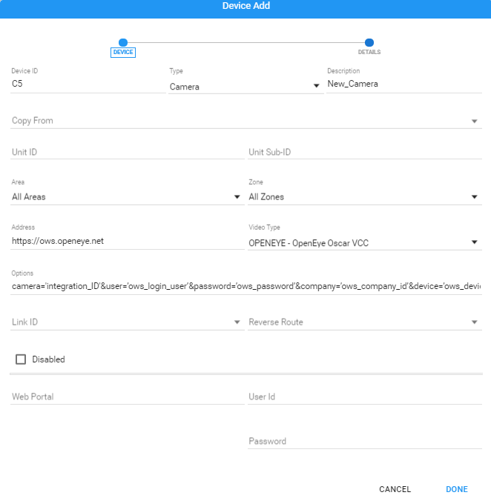
Options:
Camera: The integration ID from Cameras list on recorder
User: The OWS login user for the recorder
Password: The password for the OWS user
Company: The OWS company ID
Device: The OWS device ID for the recorder
Finding the Integration ID
- In OWS, select Management > Locations > Locations.
- Select the location to be used and click Cameras.

- Locate the camera to be used and note the Integration ID column.

Finding the Device ID
- In OWS, select Management > Recorders > Recorders.
- Select recorder in question and click
 .
. - Click General Info.
- The ID can be found under Recorder Device ID.
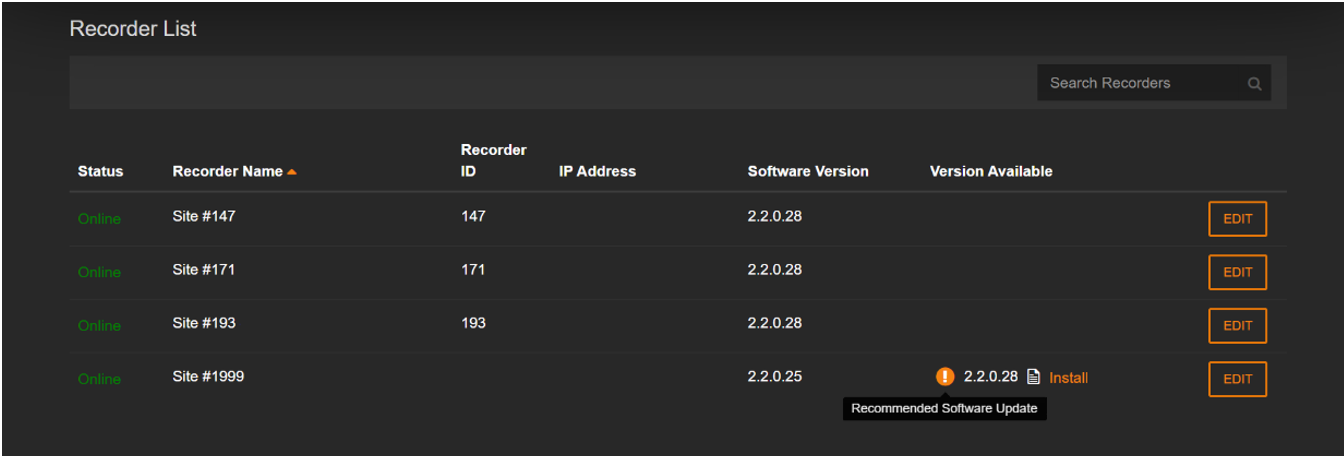
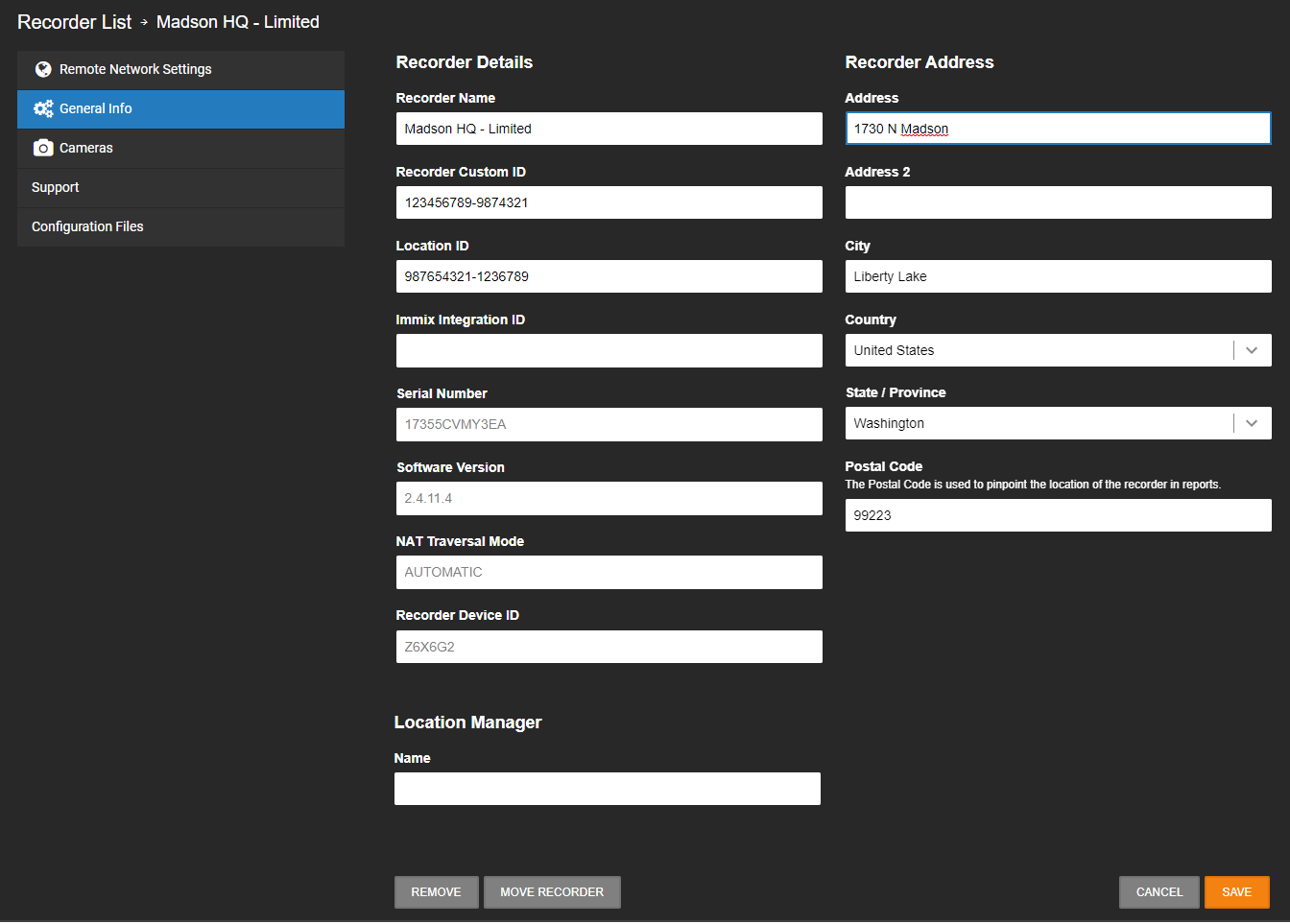
Creating an Alert in OWS
- Click
 on the created rule in the Alert Rules list.
on the created rule in the Alert Rules list. - Check Send to Bold Manitou.
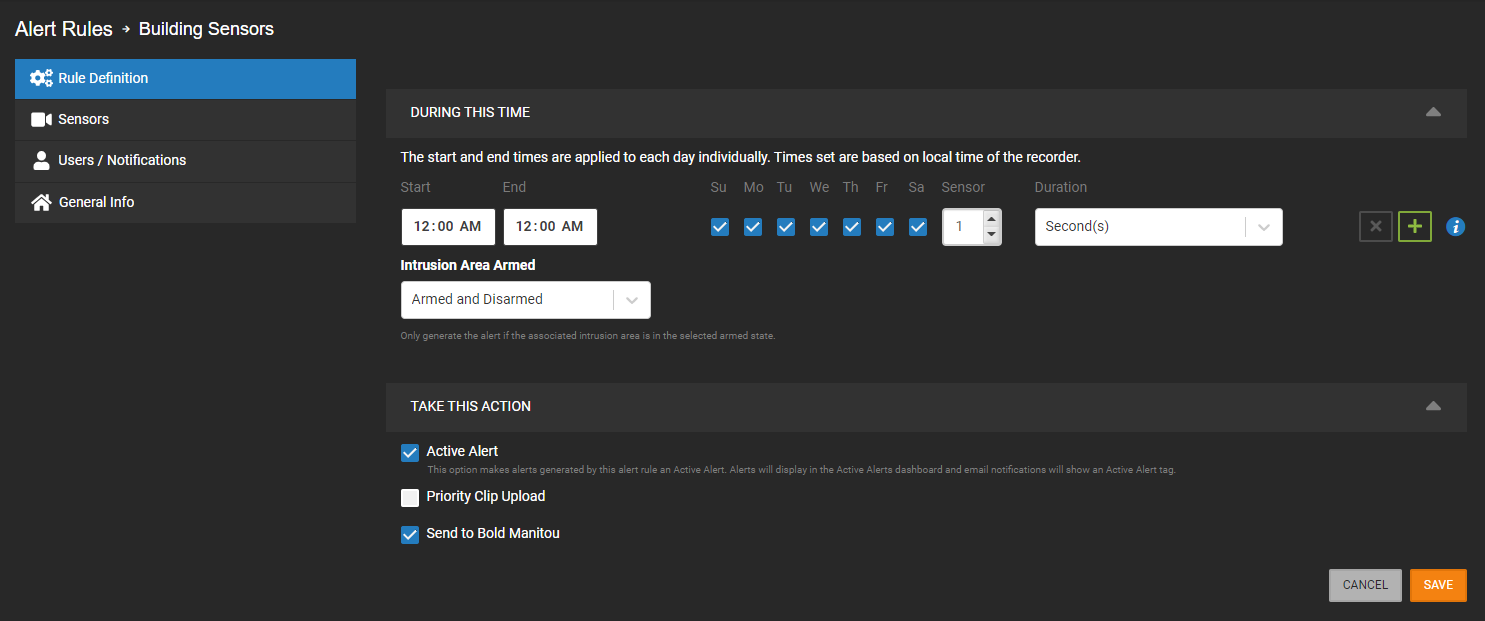
For more information on configuring alerts, see Alert Types.
Viewing Live Video in Bold
- Ensure Manitou Video Control Center is installed.
- Log in to Manitou as a Manitou user.
- Locate site.
- Click Systems > Event Monitoring > 1-Main > Devices.
- Click desired camera.
- Click Live Video icon.
- Video Control Center will launch, and live video will be displayed.
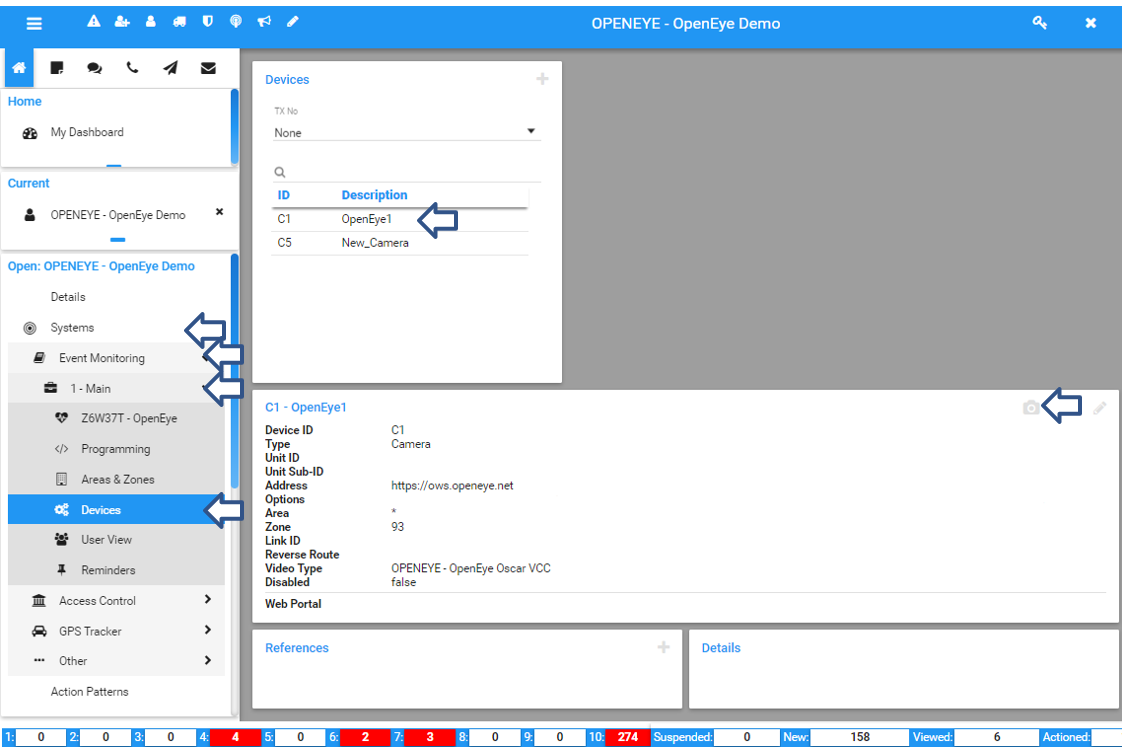
NOTE: If incorrect information is entered into the Options section, you will not get video in Video Control Center. There is no error message saying that the connection information was incorrect.
NOTE: If multiple cameras are added to a zone, all cameras in that zone will appear in Video Control Center when you respond to an alarm.








