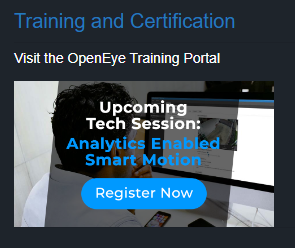OpenEye Training Platform
Accessing the Training Platform | My Courses | Learning Paths versus Registered Courses
Channel Partner Certification | Training Access Only User Group
Accessing the Training Platform
Accessing the Training Platform | My Courses | Learning Paths versus Registered Courses
Channel Partner Certification | Training Access Only User Group
Learners easily access the OpenEye Training Platform through the OWS Cloud Portal. There is no need for a separate log-in, as you can connect directly from OWS through single sign-on. Simply click on the Visit the the OpenEye Training Portal link or the Training and Certification link in the OWS Channel Partner Dashboard to start your learning journey with OpenEye.
If a user does not have an OWS account and needs to use the training platform, they will need to reach out to their OWS administrator so they can be added to a user group and given an OWS account.
Within OWS, we recommend administrators create a Channel Partner User Group that is for training access only. Our recommended settings for that user group are listed below in the Training Access Only User Group. For more information on adding Channel Partner Users to your account and creating User Groups, follow the Channel Partner User Management Guide.
My Courses
Accessing the Training Platform | My Courses | Learning Paths versus Registered Courses
Channel Partner Certification | Training Access Only User Group
Use the My Courses menu to view courses that you've been enrolled in, whether Learning Paths and Registered Courses, and the status of each, as well as to update your profile information or change your password. To travel to the My Courses menu from the home page, click on the link located in the header image or the profile icon located in the top-right menu.
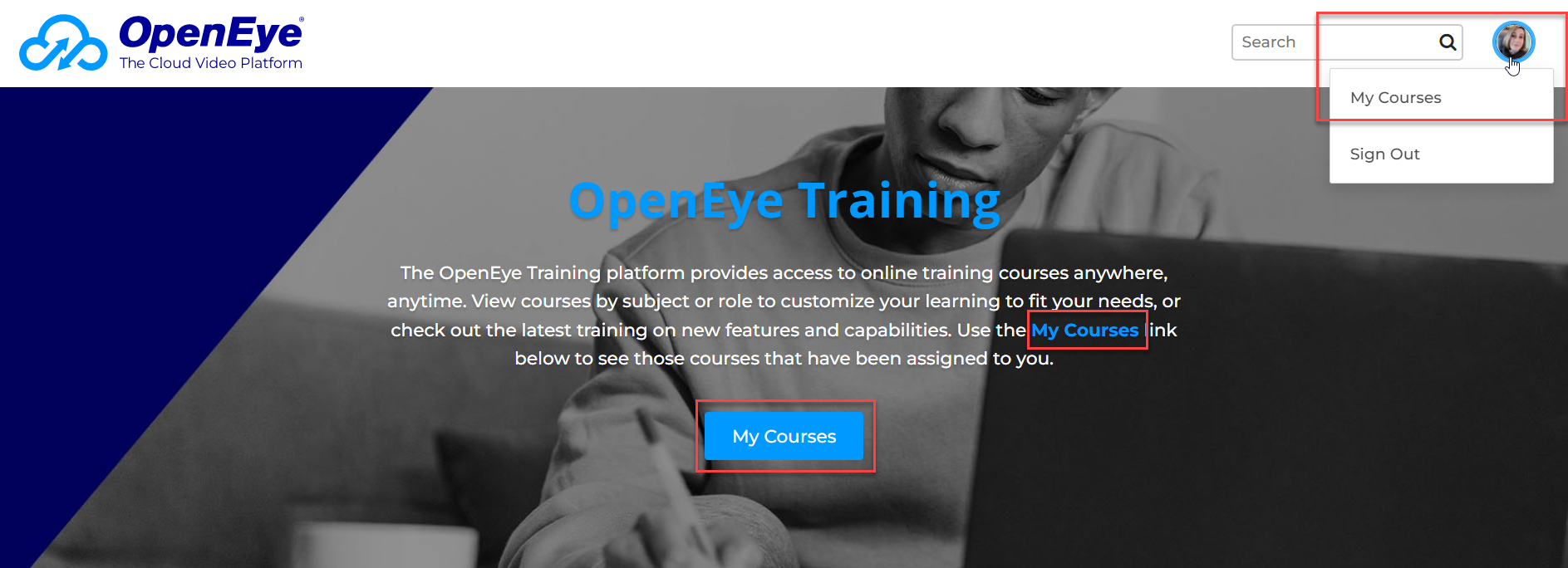
Once you have completed your Certification, your certificate will be located on your account page. Here you can see your training path, course progression, and if you have completed certification. You can also view the certificate and link it to LinkedIn from here.

Learning Paths versus Registered Courses
Accessing the Training Platform | My Courses | Learning Paths versus Registered Courses
Channel Partner Certification | Training Access Only User Group
Learning paths are a set of courses aligned around the same learning objective or subject. All courses within a path need to be completed for the path to be considered complete. Some paths require courses to be taken in sequential order. Learning paths within the OpenEye Training platform are primarily role-based and consist of: Channel Partner Certification, Channel Partner Elevated Certification, Finance and Operations, Sales and Customer Training, and Tech Training.
Registered Courses are the individual courses that you or someone has enrolled you in. Registered Courses may be part of a Learning Path, a Series (grouped courses and content), or individual or standalone courses within the platform.
Course content can be delivered in a variety of ways including but not limited to video, audio, text, live training, and knowledge checks (or quizzes). When knowledge checks are included, they require a minimum of 80% for the course to be marked completed. Knowledge checks can be taken as many times as needed to obtain that 80% mark.
Channel Partner Certification
Accessing the Training Platform | My Courses | Learning Paths versus Registered Courses
Channel Partner Certification | Training Access Only User Group
To complete certification, all courses within the Channel Partner Certification tile need to be completed. This will also include knowledge checks that have a minimum of 80% correct rate for the course to be completed successfully. Knowledge checks can be taken as many times as needed to obtain that 80% mark. Certification can be found at training.openeye.net.
Note: To gain access to Channel Partner Certification, you must have an active OWS partner login.
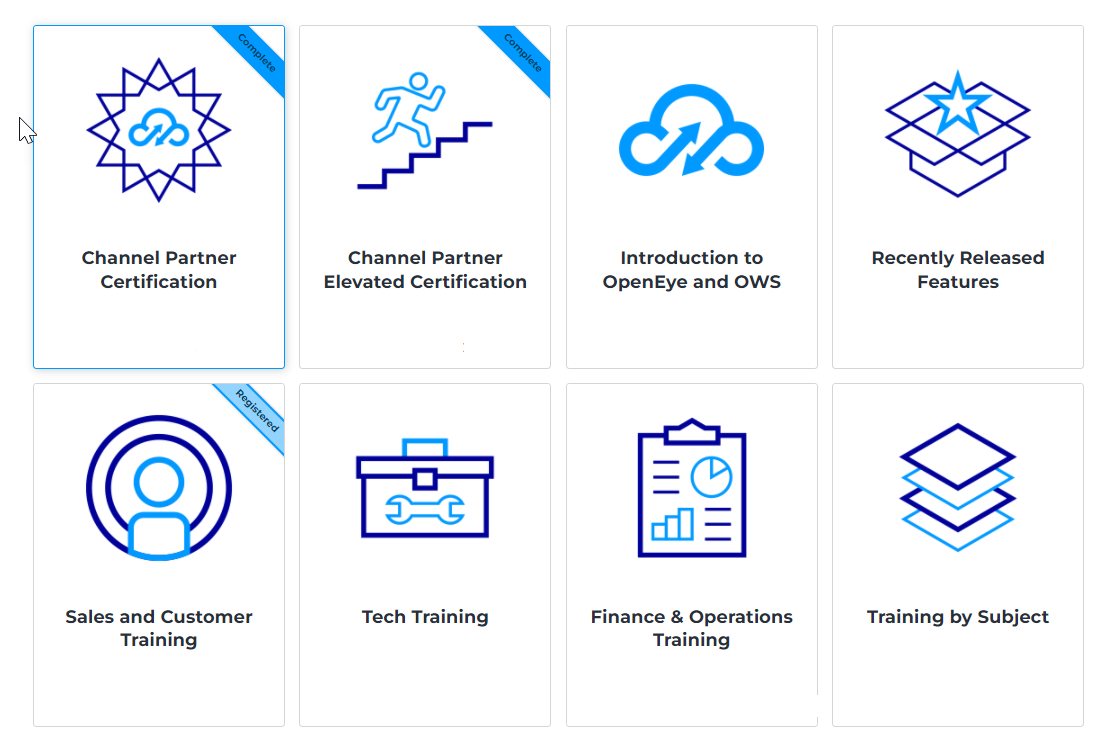
Training Access Only User Group
Accessing the Training Platform | My Courses | Learning Paths versus Registered Courses
Channel Partner Certification | Training Access Only User Group
If wanting to extend training access to specific users but no other features, you can create a Channel Partner User Group for Training Access Only. This may be a dedicated group that needs access to partner tools like training, but not other features such as video.
Create a Training Access Only User Group:
- Click on Management > User Management > User Groups > Add New User Group.
- Enter a Name for the Group and a Description and click Create.
- Suggested Name: Training Access
- Description: Training Access only
- The Channel Partner Users menu shows the users in the group. We'd recommend adding users after the user group permissions are selected and saved.
- Under Channel Partner Permissions, uncheck all default settings, then enable System Design Tool and click Save.
- Under 2-Step Verification, take no action. Keep default settings so that no options are selected.
- Under Account Access, take no action. Keep default settings so that no options are selected.
- Under Web Services Permissions, take no action. Keep default settings so that no options are selected.
- Under Remote Client Permissions, uncheck all default settings except Allows users to connect to Web Services and locations using a web browser. under the Web Browser heading and click Save.
- Under Recorder Permissions, take no action. Keep default settings so that no options are selected.
- Under General Information, review the name and description. No need to add anything if they are correct.
Create and Add a New User to the Training Access User Group:
- Click on Management > User Management > Users > Add New User.
- Enter the name and email address of the user you wish to add.
- An invite will be sent to that email address allowing the user to choose a password and log in once they have accepted the invitation.
-
Select the Training Access User Group and click Add New User.
|
|
Need help?
Reach out to training@openeye.net with any questions or comments.