Android Mobile App
The OpenEye Android Mobile app is available for easy, hassle-free, remote access to your OpenEye surveillance system. After downloading the OpenEye Android Mobile App on Google Play, sign in with your OWS account for on-the-go access to view live and recorded video, talk-down with two-way audio, export video clips to the cloud, and set location arm/disarm states.
NOTE: The OpenEye Android app is able to perform a collection of basic tasks quickly and easily. If you would like more functionality, the OpenEye Mobile Browser is also available on your phones and tablets.
Select Account and Location
- After logging in to OpenEye Web Services, select an account from the list.

- Use the dropdown to select a location.

Live and Search Screens


| Viewing Pane | Displays Live screen views of cameras within the grid selection, view settings, and stream settings. |
| Camera Tile | View live video from a specific camera in each individual tile. |
| Live | Transition from the Recorded screen to the Live screen. |
| Locations | View the list of available locations. |
| Playback Speed | Control the speed of video playback. |
| Expanded Menu Controls | The expanded menu displays the stream quality icon, export icon and grid icon. |
| Arm/Disarm State | Displays the arm/disarm state of the currently selected location. |
NOTE: The order of cameras can not be changed within the app. Edit Sort Order has more details on changing camera arrangements.
Search Playback Controls
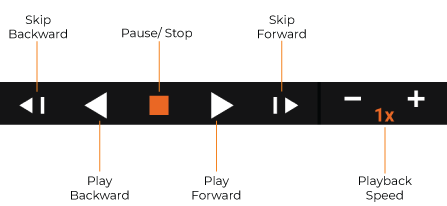
| Skip Backward | Move to the previous frame of recorded video. | |
| Play Backward | Play recorded video backward. | |
| Pause / Stop | Freeze recorded video. | |
| Play Forward | Play recorded video forward. | |
| Skip Forward | Move to the next frame of recorded video. | |
| Playback Speed | Control the speed of video playback. |
Expanded Menu Controls
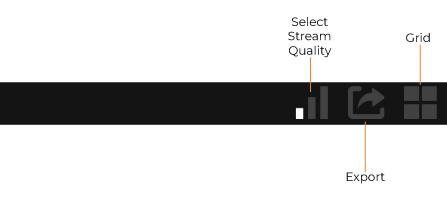
| Select Stream Quality | Specify the stream quality for cameras in the Viewing Pane. |
| Export | You can export a video clip to your OWS cloud account directly from your Android mobile device. The video clip will appear in your Web Services Account after the export has been complete. |
| Grid | Specify a screen grid to view live video from cameras in the Viewing Pane. |
PTZ Controls
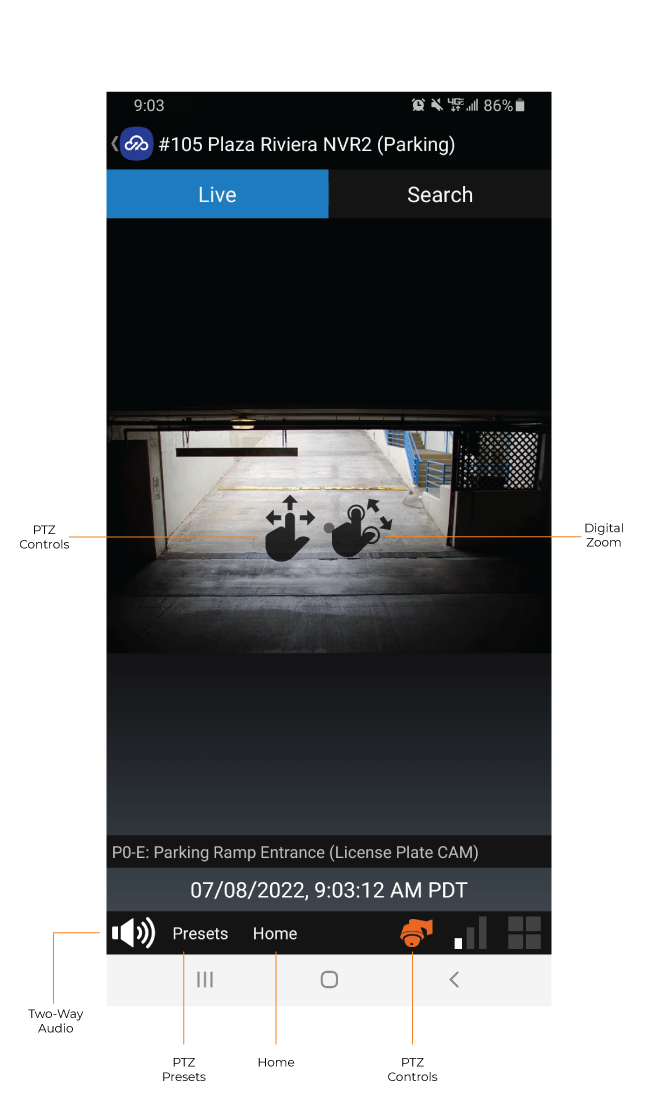
| PTZ Controls | Move the camera view by using touch controls on the camera tile. |
| Audio / Two-Way Audio | Where supported, enable Audio or Two-Way Audio for cameras with speaker and microphone. |
| PTZ Presets | Where supported, preset your PTZ controls. |
| Home | Return to default camera view. |
| PTZ Controls | In the Live Viewing Pane, PTZ controls allow you to pan and tilt the camera's view as well as zoom in or out using the touch screen. Use one finger to drag the camera view in the direction desired and two fingers to zoom. |
| Digital Zoom | By expanding or pinching two fingers on Camera Tile, the user can zoom in on a live or recorded video for detailed viewing. |
Set Location Arm/Disarm State
Set a location's arm/disarm state from your Android device. See Location Arming for more information.
- Swipe right on a Location and tap the option to arm or disarm a location.

- Click Arm to confirm changing the location from a disarmed to an armed state.

- The location will display as armed in the location list.

