Auror Integration Instructions
NOTE: The OWS to Auror cloud-to-cloud link is only available with certain licensing tiers. See OWS Licensing for more information.
NOTE: You must have an Auror account previous to the integration. Contact your Auror team to receive Client ID, Client Secret and Subscription Key credentials before configuring the integration.
Enable Auror in OWS
Go to Management > Integrations.
- Choose Auror and click Next.

- The Auror Integration will be added to the Manage Integrations list.
- Click Edit to enable or disable the Auror Integration in General Settings.

- After inputting the Client ID, Client Secret, and Subscription Key from your Auror account, press Save.
Auror Event ID
An Event ID will be needed to transfer video clips from OWS to Auror.
- Log in to your Auror account.
- IDs will display next to an event name.
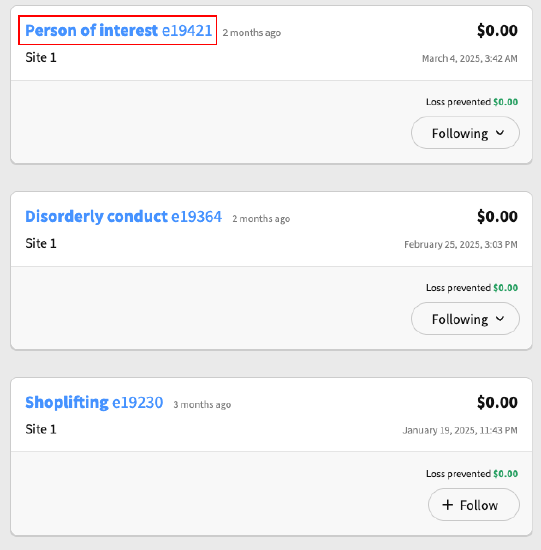
- If no event has been added, click Add Event.

- Enter Select event type, Event details, Additional information, and Your details.
- Click Publish.
Transferring Clips from OWS
Single Clip Export
- In OWS, go to Video > Video Clips.
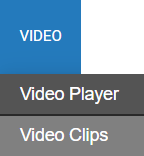
- Check to select a clip.
- Click Auror on the right-hand side.

- Enter the Auror Event ID and click + Add.

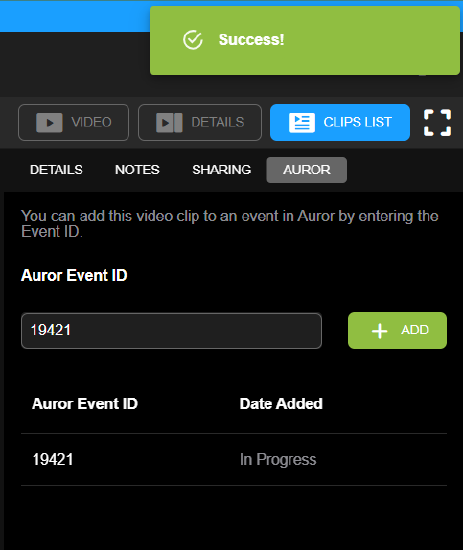
NOTE: The full Event ID can be added, or just the number without the letter (Ex.: e19421 or 19421 are both valid Auror Event ID entries).
NOTE: The full site URL (while in the event) can also be entered as an Auror Event ID (Ex.: https://app.au.sb.auror.io/event/19421).
- Once the Clip has been transferred to Auror, it can be removed from OWS.

NOTE: Clicking Remove only removes the clip from OWS. The clip is not removed from Auror.
NOTE: Any single clip over 2GB can not be uploaded to Auror.
Multiple Clips Export
- In OWS, go to Video > Video Clips.
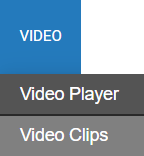
- Check to select clips.

- Click Auror
 at the top of the screen.
at the top of the screen. - Enter the Auror Event ID.

- Click + Add.

- Once the Clips has been transferred to Auror, they can be removed from OWS.
NOTE: Clicking Remove only removes the clip from OWS. The clip is not removed from Auror.

NOTE: Any single clip over 2GB can not be uploaded to Auror in a multiple clip export.
NOTE: Video Clip Groups cannot be selected for a multiple clip export.
NOTE: No more than 10 clips can be selected for a multiple clip export.
Auror Case Locker
Once a video clip or video clips have been transferred to Auror, the videos can be played in Auror from the Evidence Locker.
- In Auror, click on an Event Name.
- Click on a video in the Evidence Locker.

NOTE: Transferring clips from OWS to Auror does not check for duplicates. It is possible to have more than one of the same clip in the Evidence Locker.
