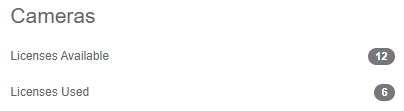How do I manually generate license unlock codes for my OWS license?
Manually Activate Licensing
Typically, an OWS recorder will reach out to the internet to confirm the current licensing applied to the unit, as well as download any new licenses that are applied. Sometimes, due to a lack of internet connection or similar issue, this is not possible. In this situation you will need to activate licensing manually.

- Log into the recorder and enter the Setup
 menu. Select the System Settings option on the side menu and click the Licensing tab at the top.
menu. Select the System Settings option on the side menu and click the Licensing tab at the top. - Click the Add New License button in the upper right-hand corner.
- From the Add New License pop-up, select Manual registration and click Next.

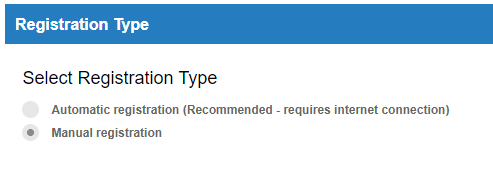
- Take note of the System ID and Recorder Serial Number (found under the Licensing tab).
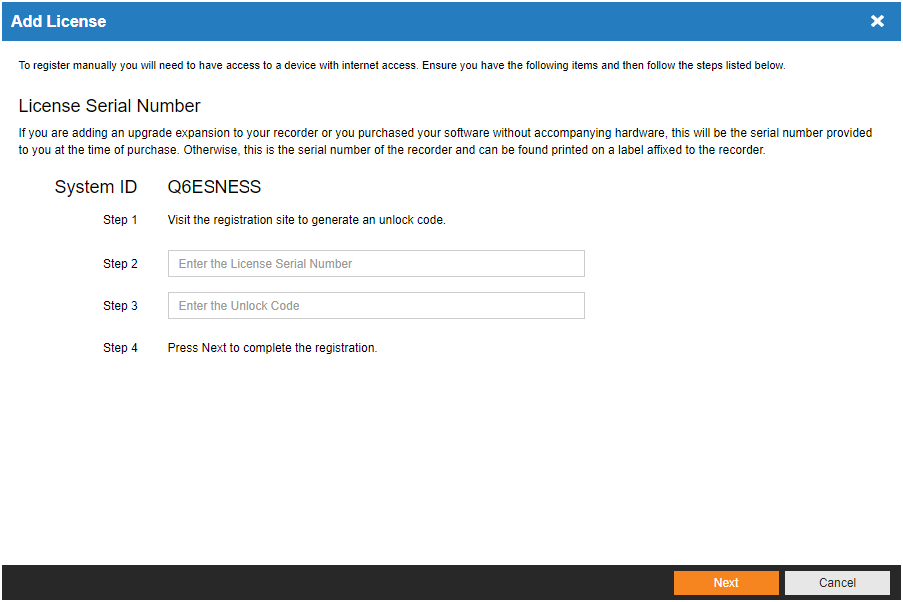

Product Activation
- Open the Product Activation page.

- Enter the Recorder Serial Number and click Next. This will list the Serial Number of license(s) currently tied to the recorder.
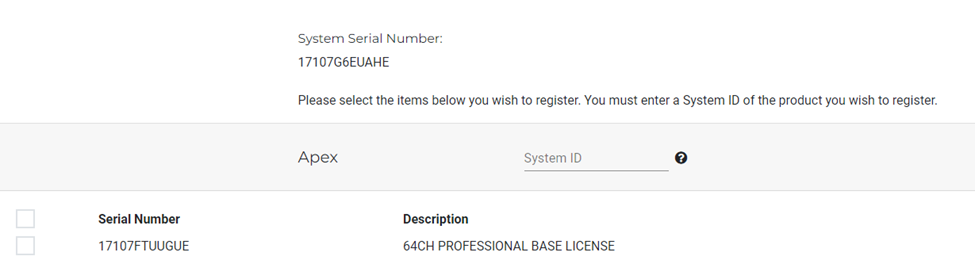
- Check the box next to the license Serial Number, enter the System ID, and click Register. This will generate the unlock code.

- Enter the unlock code and serial number on the add license page to complete the registration. Confirm the licenses have been unlocked by checking the Licenses Available.