Thumbnail Search in the Web Client
NOTE: The following information is for Thumbnail Search available after connecting to a recorder via Web Connect (or the Apex Web Client). View search details here for the Cloud Video Player under the Video tab in OWS.
Thumbnail search is ideal for viewing before and after comparisons at user-determined intervals. This search can help a user narrow down a time period during which something changed in the scene, such as vandalism or theft.
Thumbnail Search Bar Playback Controls
The Thumbnail Search bar displays the number of thumbnails displayed in the Viewing Pane, the Time Range interval between the first and last thumbnail, and the overall Video Interval.
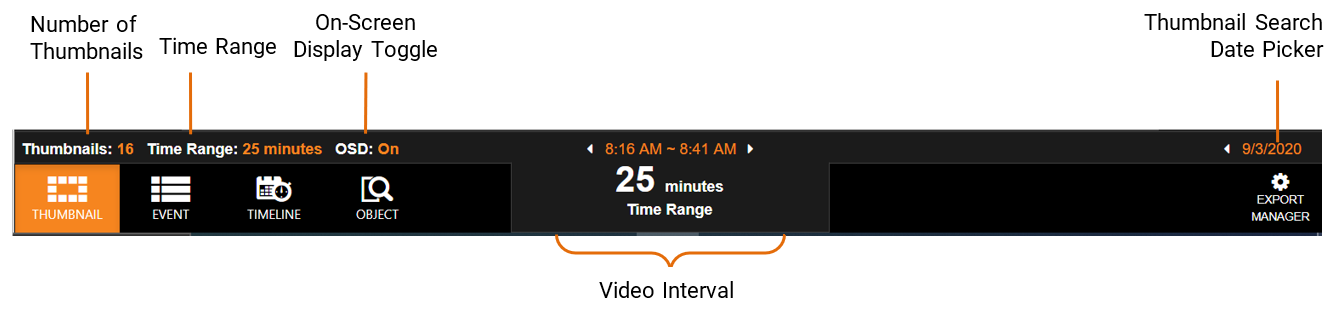
Playback Controls
Number of Thumbnails: Select the number of thumbnails distributed across the Time Range
Time Range: Select the time interval between the first and last thumbnail
On-Screen Display Toggle: Toggle the on-screen display on or off during search
Video Interval: Displays the exact start and end time for the designated interval
Thumbnail Search Date Picker: Click to open the calendar display tool for choosing Thumbnail
Perform a Thumbnail Search
NOTE: Thumbnail searches allows for only one camera displayed at a time.
1. Select a camera from the Camera List.
2. Select a Date from the Thumbnail Search Date Picker.
On the Thumbnail Search Bar, click the Thumbnail Search Date Picker.
Select the desired Date and Time, then Select, and then the thumbnails will update automatically.
3. Select the Number of Thumbnails, the Time Range, and turn the OSD On/Off as desired.
NOTE: The combination of thumbnail quantity and time range will determine the time interval between each snapshot displayed. For example, 25 thumbnails in a 24-hour time range will result in 1-hour time intervals between displayed pictures.
4. Left-click on the desired thumbnail to narrow the time interval, opening new thumbnails.
NOTE: When the thumbnail is narrowed to the smallest time interval, left-clicking again will begin recorded video playback in the Timeline Search Screen.
5. Right-click the desired thumbnail to expand the time interval, opening new thumbnails.
