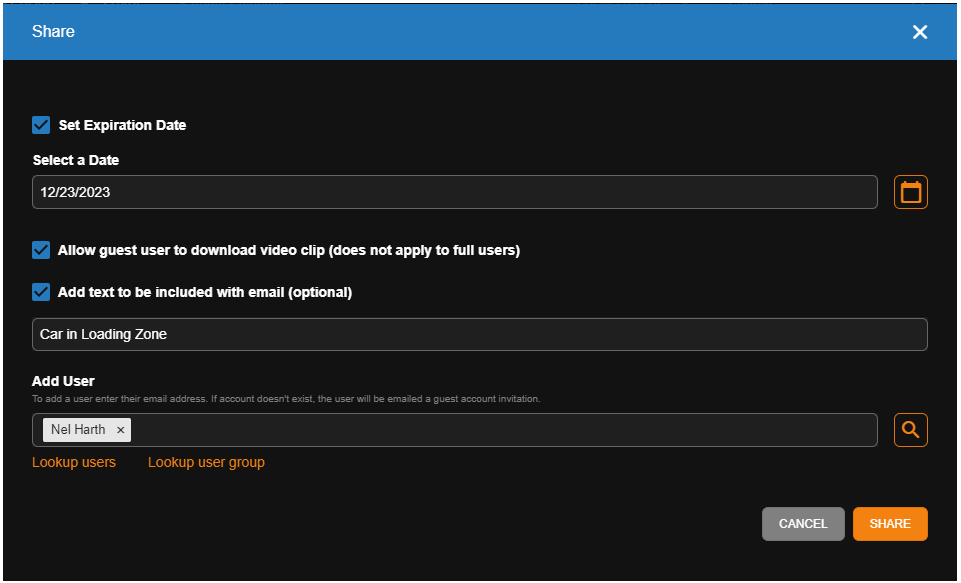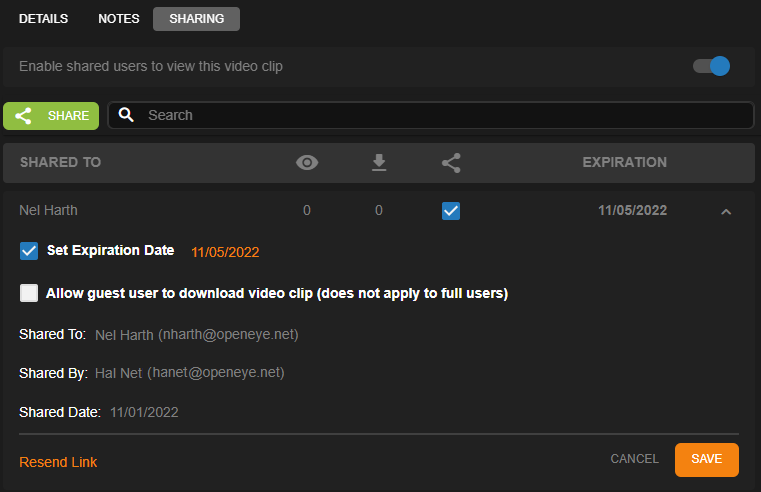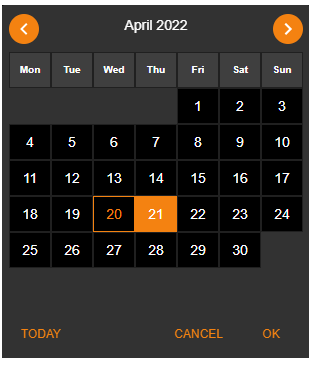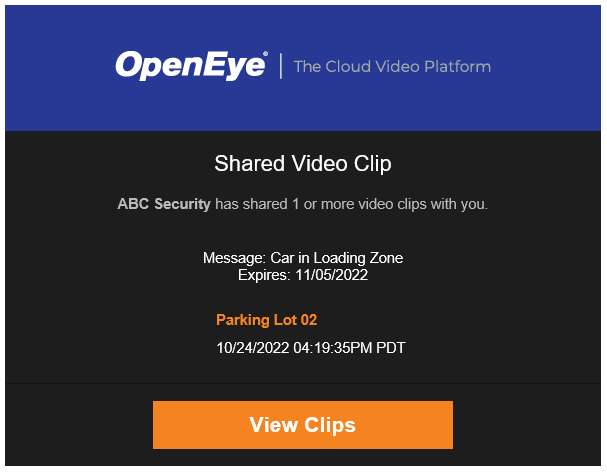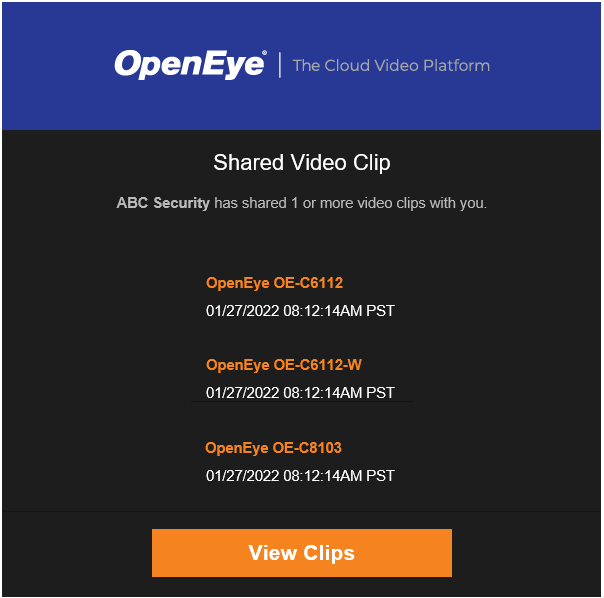Clip Sharing in the OWS Server Software Web Client
Exporting video in the OpenEye Web Services (OWS) Web Client remotely saves the clip to your OWS account. Users can then manage and share saved video clips to specific users or groups directly from the OWS Cloud Portal.
NOTE: The following instructions relate to exporting video from the Apex Web Client or after connecting to a recorder through Web Connect. If exporting and sharing from the cloud-based web client or Video Player, follow the instructions here.
Export Video from the Web Client
- In a Timeline Search, click Export to share the video clip.
![]()
- Choose Single Camera or Multi-Camera on the Export pop-up.

- Choose the Date/Time, Video Quality, Video Resolution, Other Options, and click Next.

- In Export to Web Services, enter a Title and Description.

- Click Export.
Once exported from the web client, users can view, manage and share saved video clips directly from the OWS Cloud Portal.
View, Manage and Share Video Clips in OWS
Within the Cloud Portal, click on Video Clips under the Video tab.
Click View next to the desired video clip.