Live and Search in Console
Live View in Console
To set console to automatically log-in to Live, select that option within the Console System Settings.
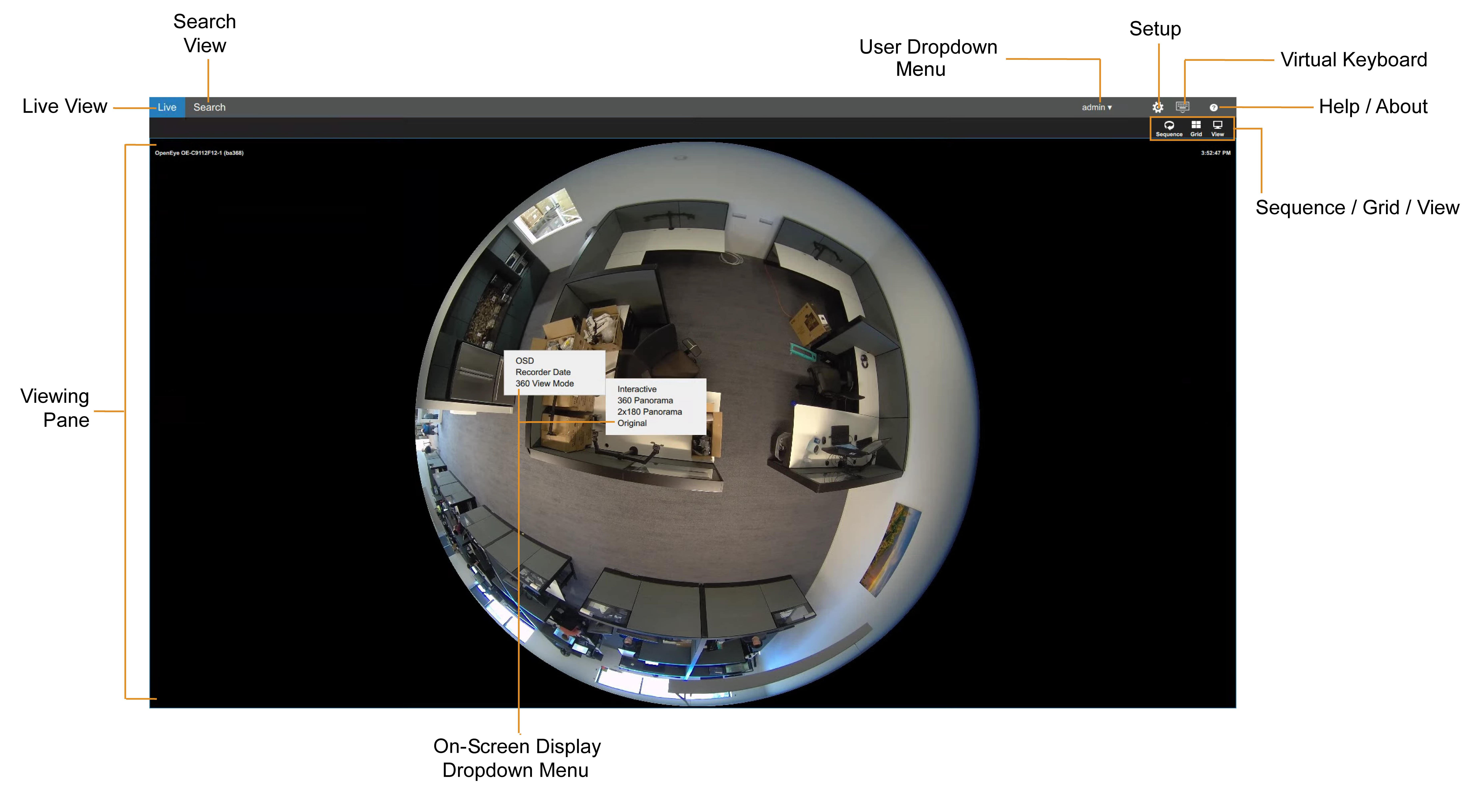
Live View - Click to view a camera or cameras live on-screen.
Search View - Click to search through recorded video on the camera or cameras displayed on-screen.
Viewing Pane - The display area for the currently selected camera or cameras.
On-Screen Display Dropdown Menu - Right-click a viewing pane to view and choose options for that camera:
OSD - Show or hide On-Screen Display.
Recorder Date - Show or hide Recorder Date.
360 View Mode - Change display and controls for 360 View on compatible cameras. For more information, view Fisheye Cameras.
- Interactive - Interactive mode enables the camera view to be moved similar to a PTZ camera.
- 360° Panorama - 360 Panorama displays the camera as if the lens was in the center of the area of focus and spun in a circle. This option is useful if the primary focus are along the edges of the fisheye view as it will display that video clearly for the full 360° degrees in a full pane.
- 2 x 180° Panorama - 2 x 180° Panorama is similar to 360° Panorama, but displays one side of the display on top of the pane and another side of the display on the bottom of the pane.
- Original - Displays the original fisheye view of the camera.
User Dropdown Menu - Click and choose:
Preferences - Change user password.
Log Off - Log current user off of the console.
Setup - Click to go to camera and recorder options.
Virtual Keyboard - Click to use the on-screen Virtual Keyboard.
Help / About - Click and choose:
Help - View a Quick Help guide for the recorder.
About - View software and image versions.
Sequence / Grid / View - Click to change Sequence, Grid or View options.
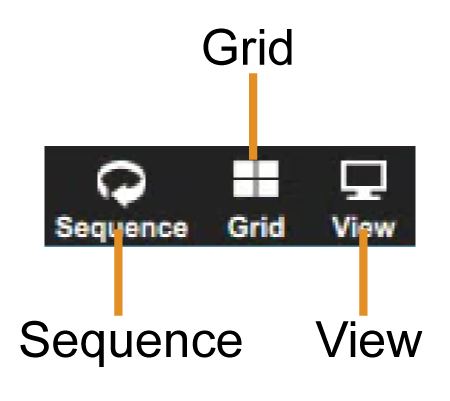
Sequence - Click Enable or Disable and set a Duration for the Viewing Pane to Auto-sequence through cameras views.
Grid - Click to change the camera grid display in the Live and Search screens.
View - Click to change the aspect ratio or choose between Original view and Stretch view.
Search View in Console
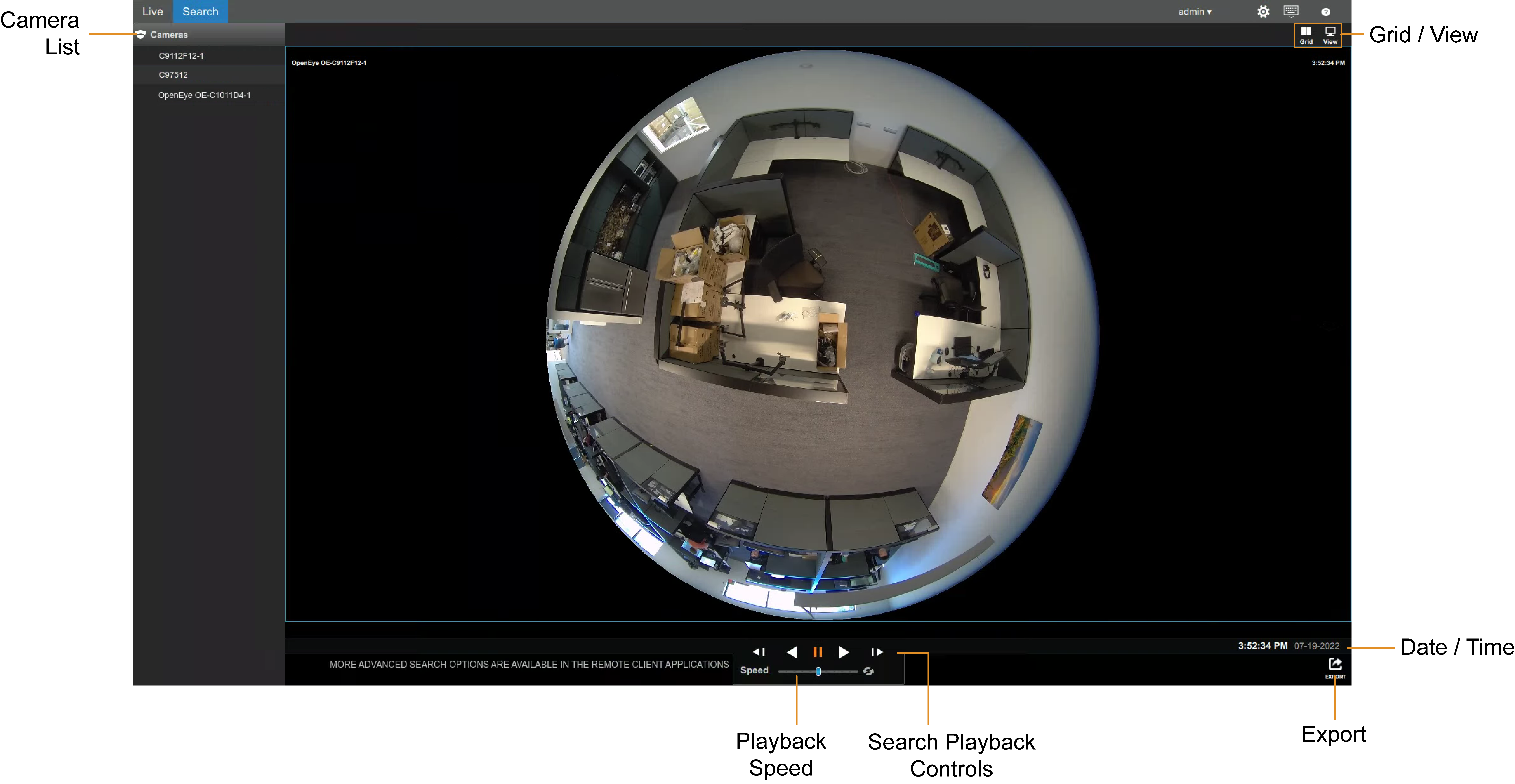
Camera List - Click a camera name to display in the Viewing Pane.
Playback Speed - Adjusts video playback speed.
Search Playback Controls:
Skip Backward - Move to the previous frame of recorded video.
Play Backward - Play recorded video backward.
Pause - Pause video playback.
Play Forward - Play recorded video forward.
Skip Forward - Move to the next frame of recorded video.
Export - Export from Console recorded video as seen in the current search playback.
Date / Time - Displays the date and time of the recorded video. Click to select recorded video from a calendar.
Grid - Click to change the camera grid display in the Live and Search screens. To allow for paging through blank grids in Console Search, see Console System Settings.
View - Click to change the aspect ratio or choose between Original view and Stretch view.
NOTE: Console is available on Linux appliances only.
